Come implementare manualmente Bitdefender Security Server in Nutanix Prism
GravityZone ti permette di integrare Control Center con Nutanix Prism Element, per garantire una protezione eccezionale alla tua piattaforma di virtualizzazione. Puoi integrare uno o più cluster di Nutanix Prism Element, indipendentemente dal fatto che siano o meno registrati in Nutanix Prism Central.
Questo articolo include:
- Panoramica dell'integrazione con Nutanix Prism Element
- Come caricare l'immagine di Security Server in Nutanix Prism
- Come configurare Security Server in Nutanix Prism
Panoramica dell'integrazione con Nutanix Prism Element
Per proteggere un cluster di Nutanix Prism Element, devi implementare un Bitdefender Security Server su ciascun host. Per farlo, puoi eseguire un'attività di installazione remota da GravityZone Control Center. L'installazione può tuttavia fallire quando il cluster di Nutanix Prism Element è registrato su Prism Central o per altri motivi.
Quando Nutanix Prism Element è registrato su Prism Central, GravityZone non può caricare automaticamente il Security Server in Nutanix a causa di determinate restrizioni utente. Pertanto, è necessario:
- Caricare l'immagine di Security Server in Nutanix Prism Central.
- Eseguire di nuovo l'attività di installazione in GravityZone Control Center.
Quando Nutanix Prism Element non è registrato su Prism Central, ma l'installazione fallisce ugualmente, occorre:
- Eseguire di nuovo l'attività di installazione in GravityZone Control Center.
- Se necessario, caricare e configurare Security Server in Nutanix Prism Element.
Importante:
|
Come caricare l'immagine di Security Server in Nutanix Prism
- Requisiti
- Caricare Security Server in Nutanix Prism Central
- Chargement de l'image de Security Server dans Nutanix Prism Element
Requisiti
Prima di iniziare la procedura di caricamento e configurazione di Security Server in Nutanix Prism, devi avere a disposizione:
- Le credenziali di Nutanix Prism
- L'immagine di Bitdefender Security Server in formato VMDK. Puoi scaricarla da Rete > Pacchetti in GravityZone Control Center.
Caricare Security Server in Nutanix Prism Central
Quando il cluster di Nutanix Prism Element è registrato in Prism Central, devi caricare manualmente l'immagine di Security Server in Nutanix Prism Central. Segui questi passaggi:
- Accedi a Nutanix Prism Central.
- Vai su Explore > Images (Esplora > Immagini).
- Clicca su Add Image (Aggiungi immagine).
- Verifica che il pulsante di opzione Image File (File immagine) sia selezionato e clicca su Add File (Aggiungi file) per selezionare l'immagine di Bitdefender Security Server da dove è archiviata.
- Verifica i dettagli dell'immagine:
- In Image Name (Nome immagine), mantieni il nome originale del file:
Bitdefender_SVE-SVA-Multi-Platform.vmdk. In caso contrario l'installazione di Security Server non verrà completata. - In Image Type (Tipo di immagine), seleziona un Disk (Disco).
- Facoltativamente, aggiungi una descrizione dell'immagine.
- In Image Name (Nome immagine), mantieni il nome originale del file:
- Clicca su Save (Salva). A questo punto inizierà il caricamento dell'immagine di Security Server, che può richiedere diversi minuti. Puoi vedere i progressi in Tasks (Attività).
Importante:
|
Caricare Security Server in Nutanix Prism Element
Segui questa procedura per caricare manualmente il Security Server quando Nutanix Prism Element non è registrato in Prism Central:
- Accedi a Nutanix Prism Element.
- Vai su Settings > Image Configuration (Impostazioni > Configurazione immagine).
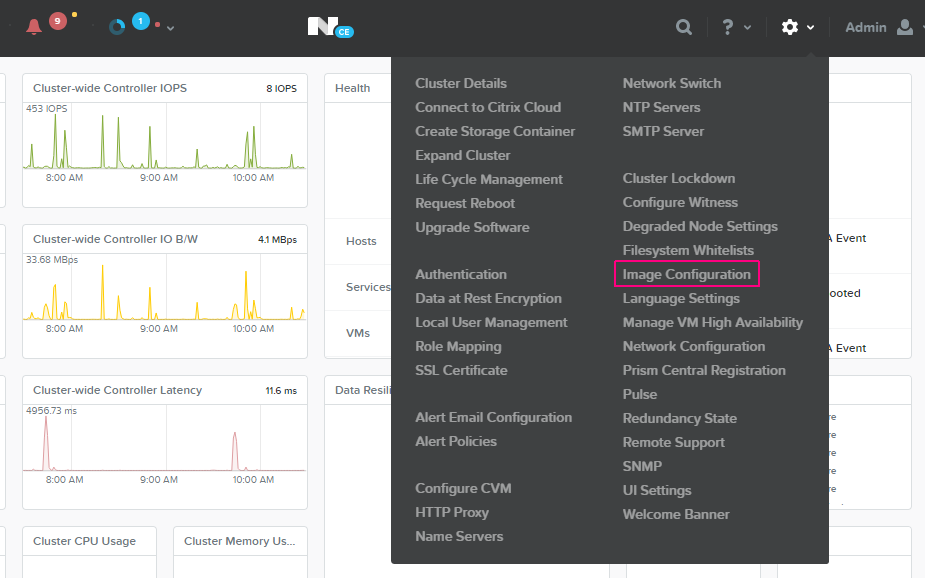
- Clicca su Upload Image (Carica immagine). Comparirà una nuova finestra.
- Inserisci i seguenti dati:
- Nome.
- Annotazione.
- Seleziona il tipo di immagine: DISK (Disco).
- Seleziona il contenitore di archiviazione da utilizzare.
- Clicca su Upload a file (Carica file), quindi clicca su Choose File (Scegli file) per selezionare l'immagine di Security Server da dove è archiviata.
- Clicca su Save (Salva).
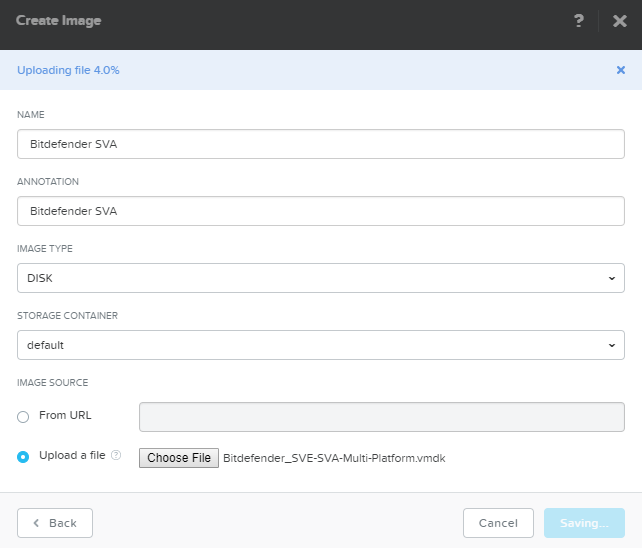
A questo punto inizierà il caricamento dell'immagine di Security Server, che può richiedere diversi minuti. Puoi vedere i progressi in Tasks (Attività).
Attendi il completamento del caricamento e dell'aggiornamento dell'immagine.
Come configurare Security Server in Nutanix Prism
Dopo aver caricato l'immagine del Security Server in Nutanix Prism, puoi:
- Eseguire un'attività di installazione in GravityZone Control Center. Security Server verrà configurato automaticamente.
- Configurare manualmente Security Server in Nutanix Prism. Ciò significa che devi creare una macchina virtuale per Security Server, attivarla e configurare l'indirizzo del server di comunicazione nella console di Security Server.
Per configurare la macchina virtuale di Security Server, segui i passaggi riportati di seguito in Prism Element o in Prism Central:
- Vai sull'elenco delle macchine virtuali e clicca Create VM (Crea MV).
- Inserisci i seguenti dati:
- In General Configuration (Configurazione generale), inserisci un nome e, facoltativamente, una descrizione.
- In Computer Details (Dettagli computer), scegli 2 VCPU, 1 core per VCPU e 3 GB di memoria.
- In Disks (Dischi), clicca "X" per rimuovere il disco CD-ROM predefinito, conferma l'azione e clicca Add New Disk (Aggiungi nuovo disco). Configura il disco nel modo seguente:
- Type: Disk (Tipo: Disco).
- Operation: Clone from Image Service (Operazione: Clona da servizio immagini).
- Bus Type: SCSI (Tipo di bus: SCSI).
- Image(Immagine): seleziona l'immagine di Security Server che hai caricato.
- Clicca su Add (Aggiungi).
- In Network Adapters (NIC) (Adattatori di rete (NIC)):
- Clicca su Add New NIC (Aggiungi nuova NIC).
- Scegli la rete da utilizzare.
- Clicca su Add (Aggiungi).
- Dans VM Host Affinity(Affinità host MV):
- Clicca su Set Affinity (Imposta affinità).
- Seleziona un host.
- Clicca su Save (Salva).
- Clicca su Save (Salva). La macchina virtuale viene creata con l'etichetta VM create with customize (MV creata in modo personalizzato).
- Vai all'elenco di macchine virtuali.
- Seleziona la macchina virtuale Security Server.
- Clicca su Power on (Attiva).
- Clicca su Launch console (Avvia console) ed effettua l'accesso a Security Server con le credenziali predefinite:
- Nome utente:
root - Password:
sve
- Nome utente:
- Esegui il comando
sva-setup. Accederai all'interfaccia di configurazione della appliance.
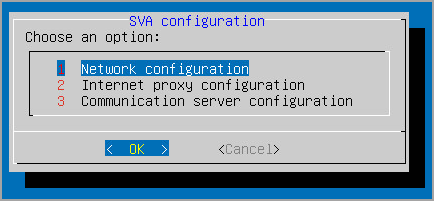
Per esplorare i menu e le opzioni, usa il tasto
Tabe le frecce. Per selezionare un'opzione specifica, premiInvio. - Vai sulla configurazione del
server di comunicazione. - Inserisci l'indirizzo del server di comunicazione, incluso il numero della porta
8443, usando il seguente formato:https://Communication-Server-IP:8443In alternativa, puoi usare il nome dell'host del Server di comunicazione, invece dell'indirizzo IP.
- Seleziona
OKper salvare le modifiche.



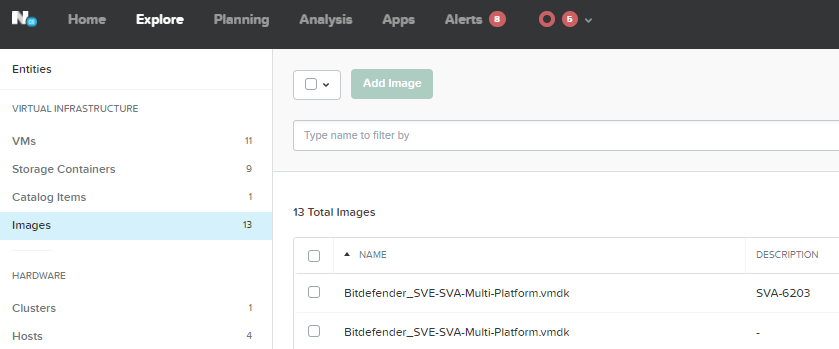
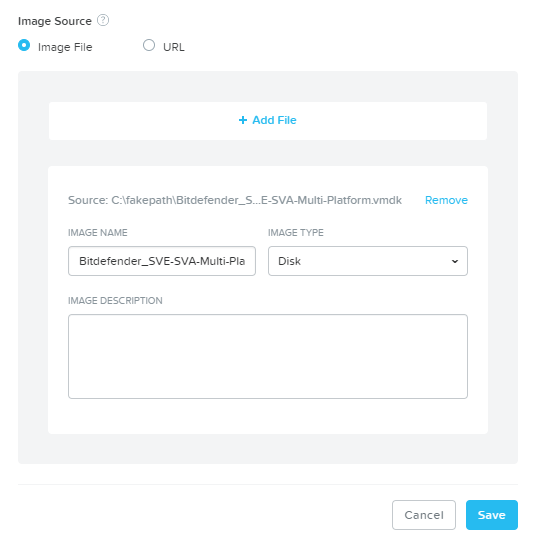
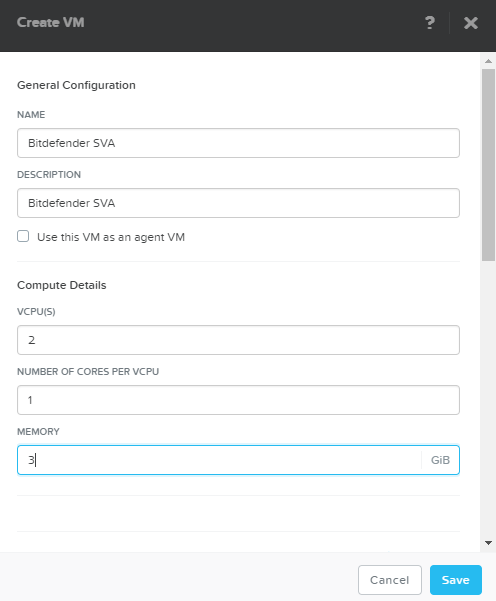
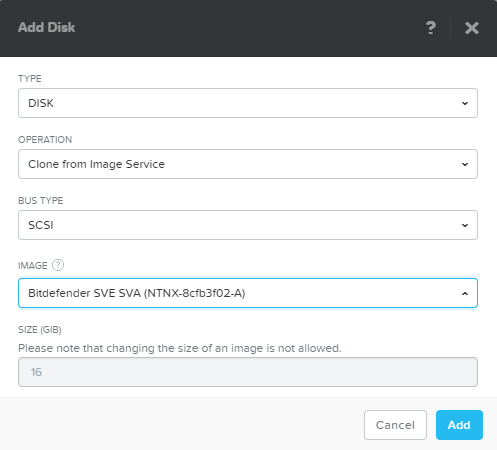
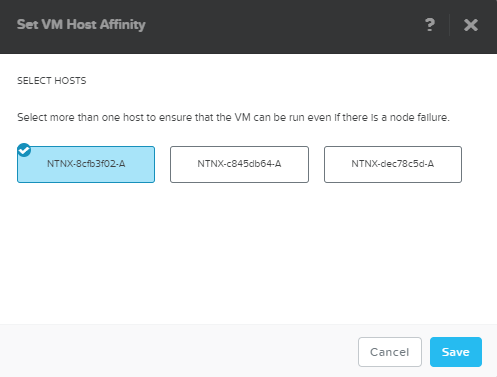
 Australia:
(+61) 1300 888 829, (+61) 385 956 732
Australia:
(+61) 1300 888 829, (+61) 385 956 732 Canada:
(+1) 647 977 5827, (+1) 647 367 1846
Canada:
(+1) 647 977 5827, (+1) 647 367 1846  Deutschland:
(+49) 2304 9993004
Deutschland:
(+49) 2304 9993004  España:
(+34) 937 370 223
España:
(+34) 937 370 223
 France:
+33(0)184070660
France:
+33(0)184070660  New
Zealand: (+64) 0800 451 786
New
Zealand: (+64) 0800 451 786  Osterreich:
(+49) 2304 9993004
Osterreich:
(+49) 2304 9993004  România:
(+40) 21 264 1777, (+40) 374 303 077
România:
(+40) 21 264 1777, (+40) 374 303 077  Schweiz:
(+49) 2304 9993004
Schweiz:
(+49) 2304 9993004  United
States: (+1) 954 414 9621, (+1) 954
281 4669
United
States: (+1) 954 414 9621, (+1) 954
281 4669  United
Kingdom: (+44) 2036 080 456, (+44) 2080 991 687
United
Kingdom: (+44) 2036 080 456, (+44) 2080 991 687  WorldWide: (+40) 31 620 4235,
(+40) 374 303 035
WorldWide: (+40) 31 620 4235,
(+40) 374 303 035