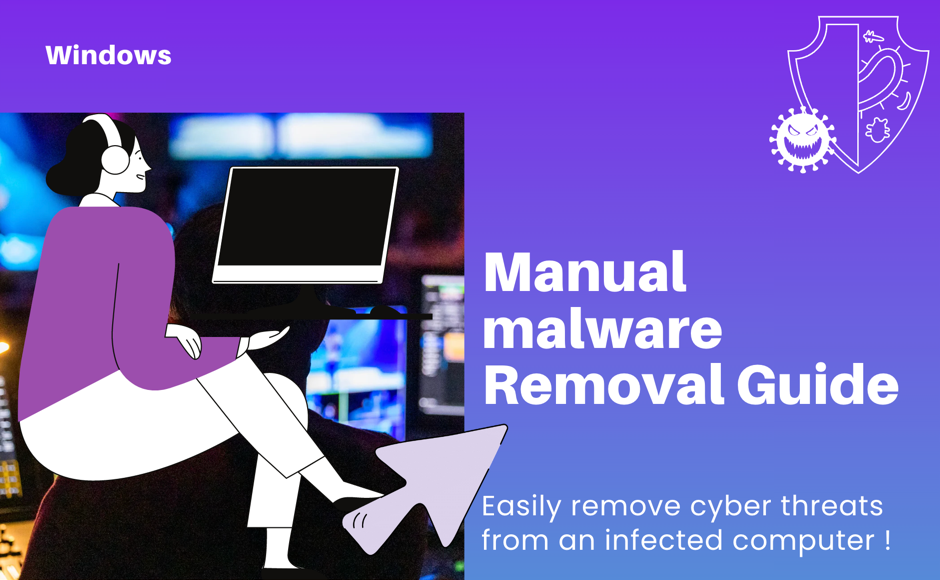Questo articolo contiene risorse per aiutarvi a rimuovere manualmente il malware e qualsiasi file infetto dal vostro computer Windows.
Come rimuovere manualmente un file infetto dal PC
Per rimuovere manualmente un elemento infetto dal computer, è necessario eseguire i passaggi indicati di seguito. Ti consigliamo di eliminare manualmente un file infetto solo se hai la certezza che non si tratti di un file importante per il sistema operativo. Eliminare un file di sistema potrebbe comportare un malfunzionamento del tuo sistema operativo. Se non sei sicuro sul file, contatta il supporto Bitdefender.
- Riavvia il computer in modalità provvisoria. Puoi farlo seguendo i passaggi indicati in questo articolo, qui.
- Mostra oggetti nascosti in Windows. Maggiori informazioni su come visualizzare gli oggetti nascosti sono disponibili qui.
- Localizza ed elimina il file infetto (clicca con il pulsante destro sul file e poi seleziona Elimina).
- Dopo averlo fatto, puoi riavviare il computer in modalità normale ed eseguire una scansione di sistema di Bitdefender, per assicurarti che sia pulito.
ⓘ Nota
Se Bitdefender continua a rilevare file infetti che non possono essere risolti, eseguire una scansione del sistema e inviare il log al nostro team di assistenza tramite il ticket aperto. Consulta questo articolo per scoprire Come fare la scansione antivirus del PC ed esportare il registro della scansione. Se non hai un ticket, utilizza il modulo di contatto.
I tipi più comuni di file che possono essere tranquillamente eliminati
File di Windows temporari
In genere, i file temporanei di Internet vengono riconosciuti come segue:
- File .tmp trovati in C:\, C:\Windows, C:\Windows\temp, ecc.
- File presenti in queste cartelle: C:\Windows\Temp, C:\Users\AppData\Local\Temp
Per maggiori dettagli e istruzioni passo-passo, consultate questo articolo - Come pulire i file temporanei infetti.
ⓘ Nota
Nell'esempio precedente, C:\ rappresenta l'unità di sistema predefinita. L'unità di sistema è il disco rigido principale del computer che contiene il sistema operativo e il volume di avvio principale. Se Windows non è installato sulla partizione C, modificare i percorsi di conseguenza.
File temporanei di Internet
Un file temporaneo di Internet è un file utilizzato dai browser per memorizzare dati per ogni pagina web o indirizzo URL che hai visitato. Quando il server invia i file della pagina web al browser, vengono memorizzati in un file, così che la prossima volta che visiterai il sito, il browser prenderà i dati dal file temporaneo di Internet.
I file temporanei di Internet possono essere trovati in vari percorsi, a seconda del browser usato:
- Per Mozilla Firefox: digita about:cache nella barra degli indirizzi. La prossima pagina mostra la cartella della cache.
- Per Google Chrome: C:\Users\%username%\AppData\Local\Google\Chrome\User Data\Default\Cache
- Per Internet Explorer qui ci sono i passaggi per visualizzare la cartella
Per maggiori dettagli sulle posizioni esatte e su come eliminare i file temporanei di Internet, consulta questo articolo.
File presenti in System Volume Information
Consulta questo articolo della KB per scoprire come pulire i punti di ripristino del sistema da System Volume Information.
Gli archivi di e-mail non possono essere ricompattati da Bitdefender
Per maggiori dettagli e su come pulirle, consulta questo articolo.
Per i file presenti su dispositivi ottici come CD, DVD, Blu-Ray
Sfortunatamente, questi file non possono essere ripuliti poiché modifica ed eliminazione non sono permesse su questo tipo di dispositivi di memorizzazione. Ti assicuriamo che se vuoi ancora usare il rispettivo dispositivo, la scansione all'accesso di Bitdefender proteggerà il PC da ogni attacco. Tuttavia, ti consigliamo di prendere misure di sicurezza o non utilizzare il dispositivo del tutto su computer senza alcuna soluzione di sicurezza aggiornata installata.
I file presenti su dispositivi di memorizzazione di rete, NAS, condivisioni di rete, unità di rete mappate, ecc.
Possono esserci vari motivi per cui Bitdefender non è stato in grado di pulire i rispettivi file, tra cui:
- Hai solo autorizzazioni di lettura sulla rispettiva condivisione di rete/dispositivo di memorizzazione, quindi non può essere intrapresa alcuna azione a causa dei privilegi limitati.
- La condivisione di rete ha un sistema operativo diverso, non supportato dai tuoi motori dei virus di Bitdefender.
Ti assicuriamo che se vuoi ancora accedere a tale condivisione, la scansione all'accesso di Bitdefender proteggerà il PC da ogni attacco.
File tmp.ebd
Per rimuovere elementi infetti dal tuo computer, devi resettare i servizi Windows Update e Windows Search, seguendo questi passaggi:
- Disattiva temporaneamente la l'antivirus di Bitdefender dalla scheda Protezione> Antivirus > Apri > Avanzato > Protezione di Bitdefender (Bitdefender Shield). Usa l'interruttore ATTIVA/INATTIVA per la Protezione di Bitdefender.
- Clicca su Start, poi clicca sulla casella di ricerca, digita services.msc e premi Invio.
- Localizza il servizio Windows Update, clicca con il pulsante destro sul valore e seleziona Riavvia dal menu a discesa.
- Localizza il servizio Windows Search e riavvialo.
- Riavvia il PC e verifica se il problema di ripresenta.