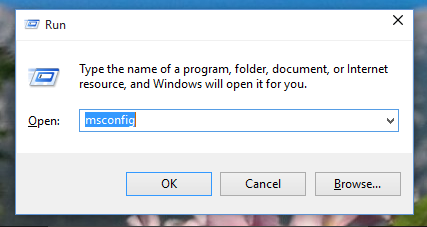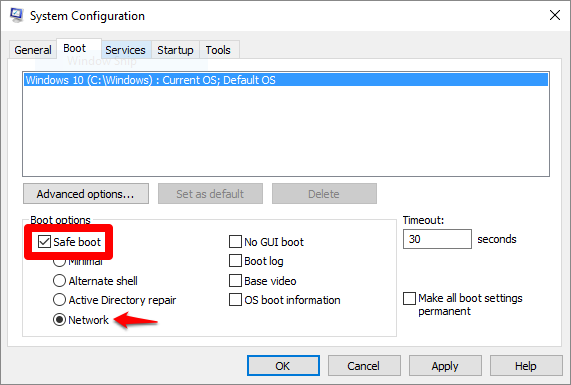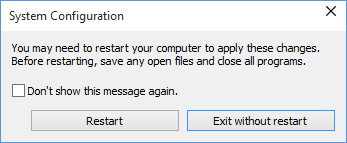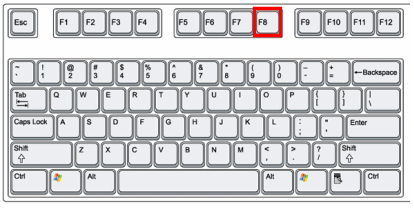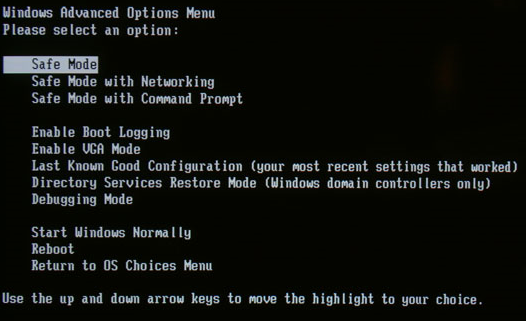La modalità provvisoria è una modalità operativa diagnostica, utilizzata principalmente per risolvere i problemi che interessano il normale funzionamento di Windows. Tali problemi vanno da driver in conflitto a virus che impediscono a Windows di avviarsi normalmente. In modalità provvisoria funzionano solo poche applicazioni e Windows carica solo i driver di base e un minimo di componenti del sistema operativo. Questo è il motivo per cui la maggior parte dei virus sono inattivi quando si utilizza Windows in modalità provvisoria e possono essere facilmente rimossi.
Seleziona una delle seguenti opzioni per saperne di più:
Prima di scegliere uno dei metodi qui descritti, assicurati di conoscere la password che hai impostato per il tuo account (se stai utilizzando un PIN). Non è possibile utilizzare un PIN per accedere al proprio account in modalità provvisoria. Dovrai utilizzare la password completa. Dalle Impostazioni 1. Premi il logo Windows il bottone 2. Selezionare Aggiorna e sicurezza 3. In Avvio avanzato, selezionare Riavvia ora. 4. Dopo il riavvio del PC nella schermata Scegli un'opzione, accedi a Risoluzione dei problemi → Opzioni avanzate → Impostazioni di avvio → Riavvia. 5. Dopo il riavvio del PC, vedrai un elenco di opzioni. Seleziona 4 o F4 per avviare il PC in modalità provvisoria. Oppure, se è necessario utilizzare Internet, seleziona 5 o F5 per la modalità provvisoria con rete. Dalla schermata di accesso 1. Riavvia il tuo PC. Quando arrivi alla schermata di accesso, tieni premuto il tasto Maiusc mentre fai clic su Alimentazione 2. Dopo il riavvio del PC nella schermata Scegli un'opzione, accedere a Risoluzione dei problemi → Opzioni avanzate → Impostazioni di avvio → Riavvia. 3. Dopo il riavvio del PC, vedrai un elenco di opzioni. Seleziona 4 o F4 per avviare il PC in modalità provvisoria. Oppure, se è necessario utilizzare Internet, seleziona 5 o F5 per la modalità provvisoria con rete. Dalla Configurazione di Sistema 1. Avvia Configurazione di sistema in Windows premendo contemporaneamente i tasti Windows 2. Passi alla scheda Avvio e, nella sezione Opzioni di avvio, selezionare Avvio sicuro con rete. Quindi fare clic su OK. NOTA: dopo aver terminato il lavoro in modalità provvisoria, apri nuovamente Configurazione di sistema (passaggio 1) e deselezionare l'opzione Avvio sicuro (passaggio 2). Fai clic su OK e riavvia la macchina. Il tuo computer ora si avvierà normalmente. 3. Windows ti dirà che è necessario riavviare il computer affinché la nuova impostazione abbia effetto. Dopo il riavvio, il computer si avvierà automaticamente in modalità provvisoria. Da uno schermo nero o vuoto Se si verifica un errore di schermata nera o vuota che ti impedisce di raggiungere la schermata di accesso, segui i passaggi seguenti. In alternativa, puoi consultare questo articolo. Immettere una sequenza di tasti Windows per riattivare lo schermo Se hai una tastiera collegata, premi il tasto Windows Se Windows risponde, verrà emesso un breve segnale acustico e lo schermo lampeggerà o si attenuerà mentre Windows tenta di aggiornare lo schermo. Controlla i tuoi collegamenti Potrebbe esserci un problema di connessione con il PC o il display. • Ecco alcune cose da provare se utilizzi un PC desktop: 1. Verificare che il display sia collegato e acceso. 2. Se hai una TV collegata al PC, assicurati che sia accesa e impostata sull'ingresso del PC. 3. Prova a connetterti a diverse uscite video sul tuo PC. A volte una modifica del driver può causare l'invio del video a una scheda video o a un'uscita diversa. 4. Se la tua scheda video è installata e collegata allo schermo, prova a collegare lo schermo al video integrato sulla scheda madre. • Se utilizzi un laptop o un tablet: 1. Se si trova in una docking station, rimuoverlo temporaneamente. 2. Verificare che il monitor esterno sia acceso e collegato. 3. Verificare la presenza di cavi danneggiati (DVI, VGA, HDMI, Thunderbolt, DisplayPort), collegamenti allentati o adattatori difettosi (come DVI-VGA). 4. Se utilizzi più schermi, prova a proiettare il video su un monitor diverso. Premi il pulsante (logo) Windows Con F8 1. Riavvia il computer. 2. Tocca più volte il tasto F8 prima dell'avvio di Windows per accedere al menu di avvio. 3. Seleziona Modalità provvisoria nel menu di avvio o Modalità provvisoria con rete se si desidera avere accesso a Internet. 4. Premi Invio e attendere il caricamento di Windows in modalità provvisoria. 5. Questo processo termina con un messaggio di conferma. Fai clic su OK per confermare. 6. Per avviare Windows normalmente, riavvia semplicemente il sistema. Dalla Configurazione di Sistema 1. Avvia Configurazione di sistema in Windows premendo contemporaneamente i tasti Windows 2. Passi alla scheda Avvio e, nella sezione Opzioni di avvio, selezionare Avvio sicuro con rete. Quindi fare clic su OK. NOTA: dopo aver terminato il lavoro in modalità provvisoria, apri nuovamente Configurazione di sistema (passaggio 1) e deselezionare l'opzione Avvio sicuro (passaggio 2). Fai clic su OK e riavvia la macchina. Il tuo computer ora si avvierà normalmente. 3. Windows ti dirà che è necessario riavviare il computer affinché la nuova impostazione abbia effetto. Dopo il riavvio, il computer si avvierà automaticamente in modalità provvisoria.Come iniziare in modalità provvisoria in Windows 10, Windows 8 / 8.1
+ I sulla tastiera per aprire Impostazioni. Se non funziona, fai clic sul pulsante Start
nell'angolo inferiore sinistro dello schermo, quindi seleziona Impostazioni
.
, quindi fai clic su Ripristino
.
, quindi seleziona Riavvia.
+ R sulla tastiera. Quindi scrivi msconfig nel campo di testo e premi OK.
+ CTRL + MAIUSC + B. Se sei in modalità tablet, premi contemporaneamente i pulsanti di aumento e riduzione del volume tre volte entro 2 secondi.
+ P, seleziona uno schermo, e quindi premi Invio.
Come iniziare in modalità provvisoria in Windows 7
+ R sulla tastiera. Quindi scrivi msconfig nel campo di testo e premi OK.