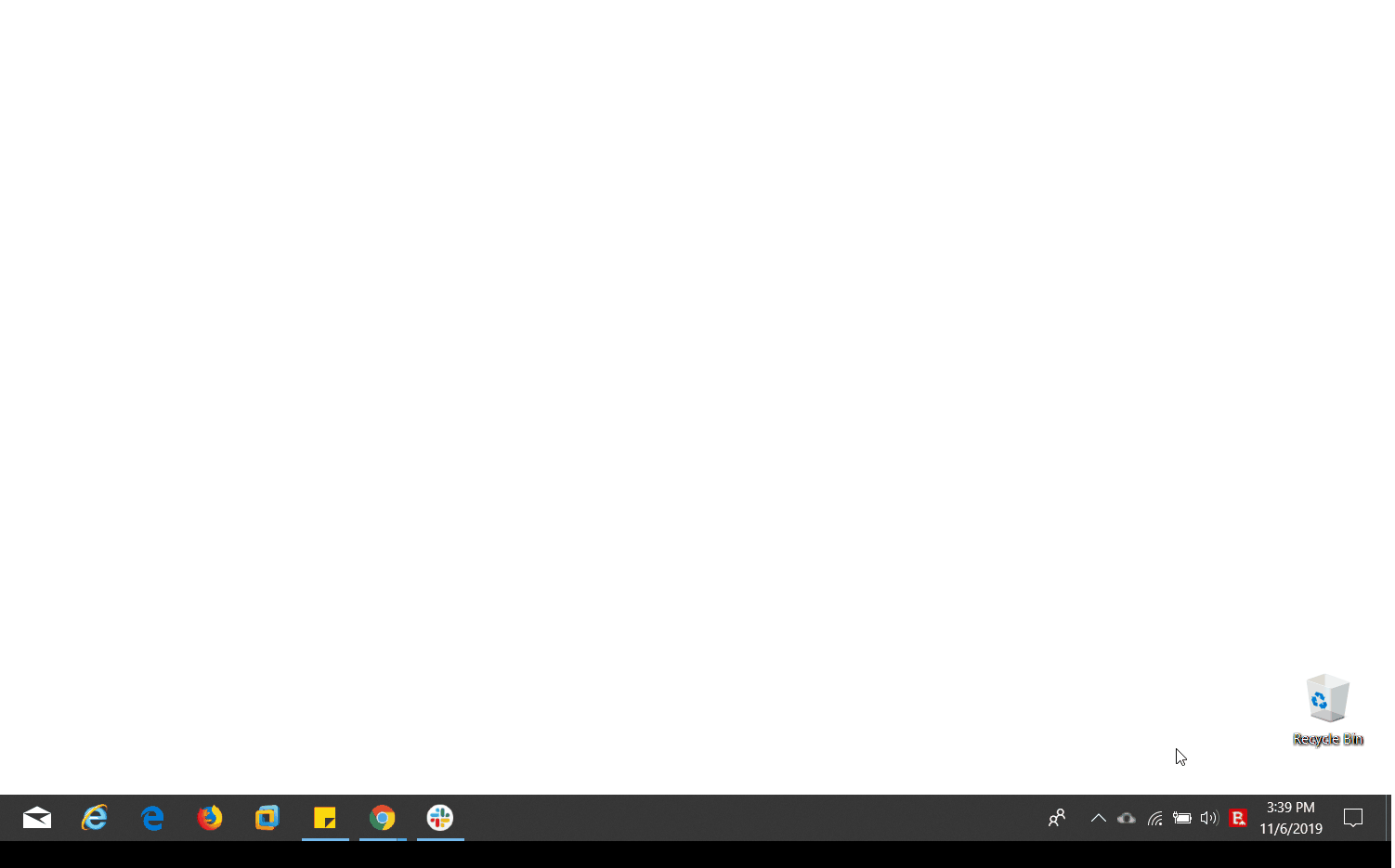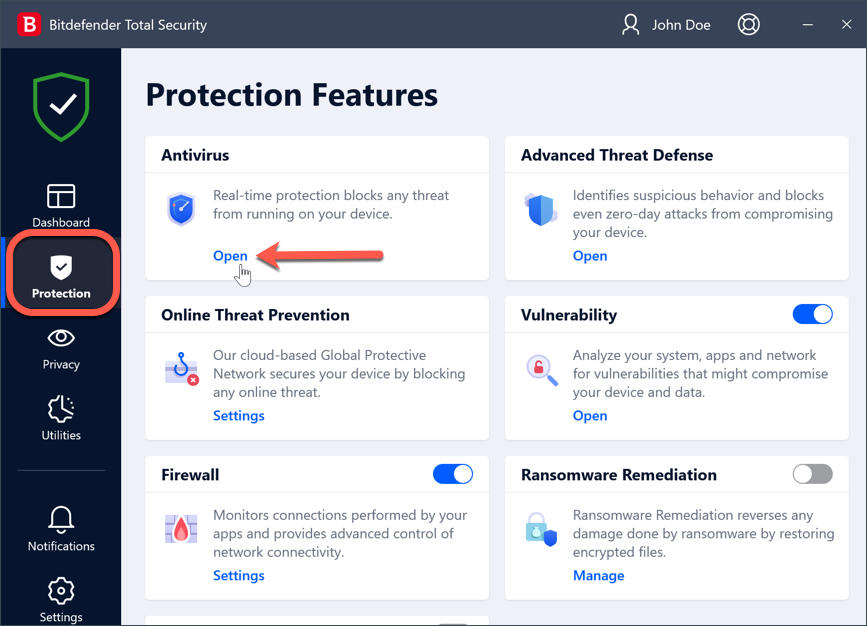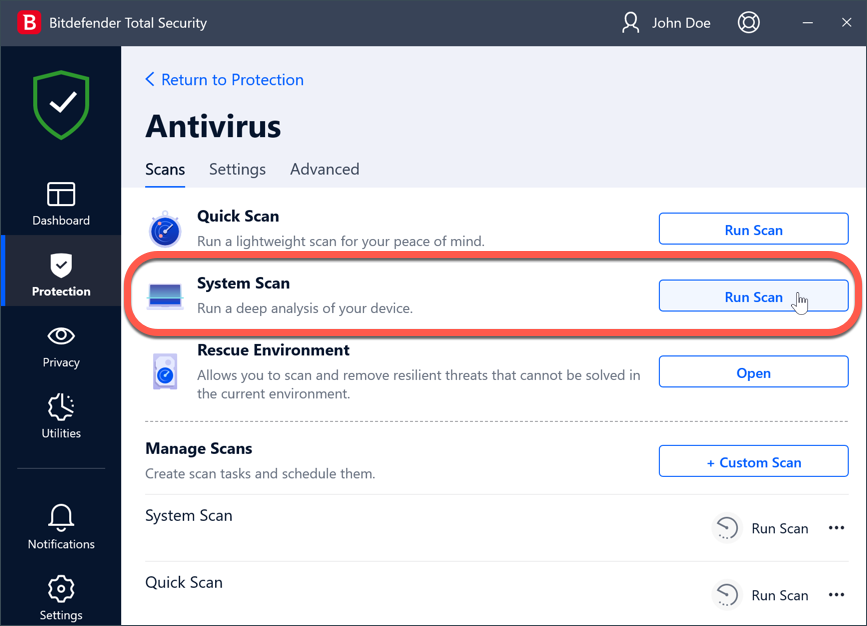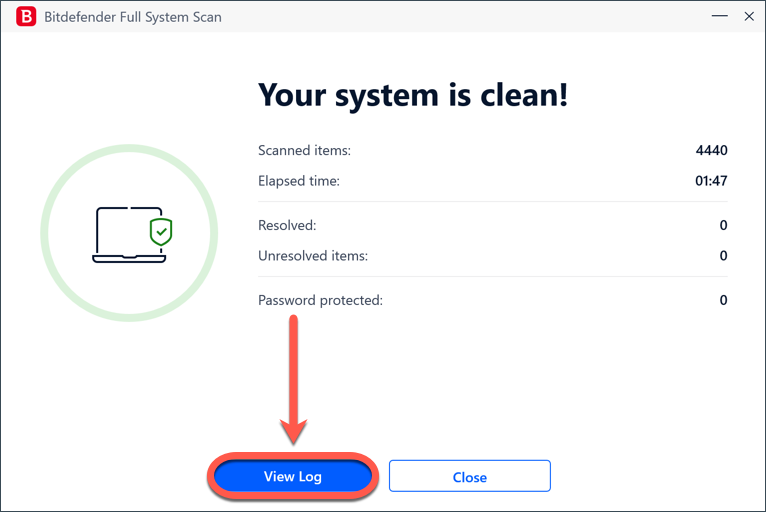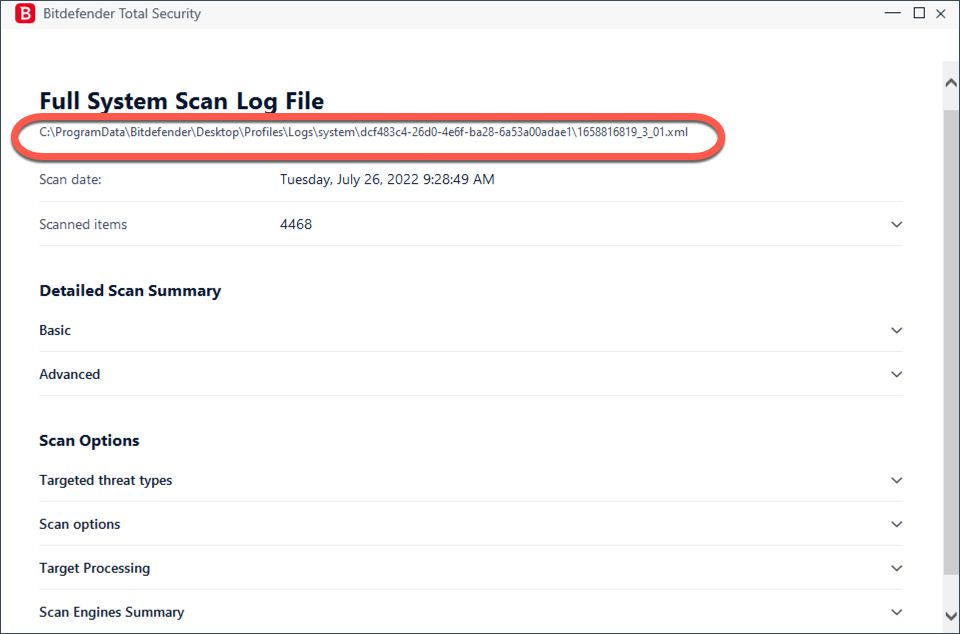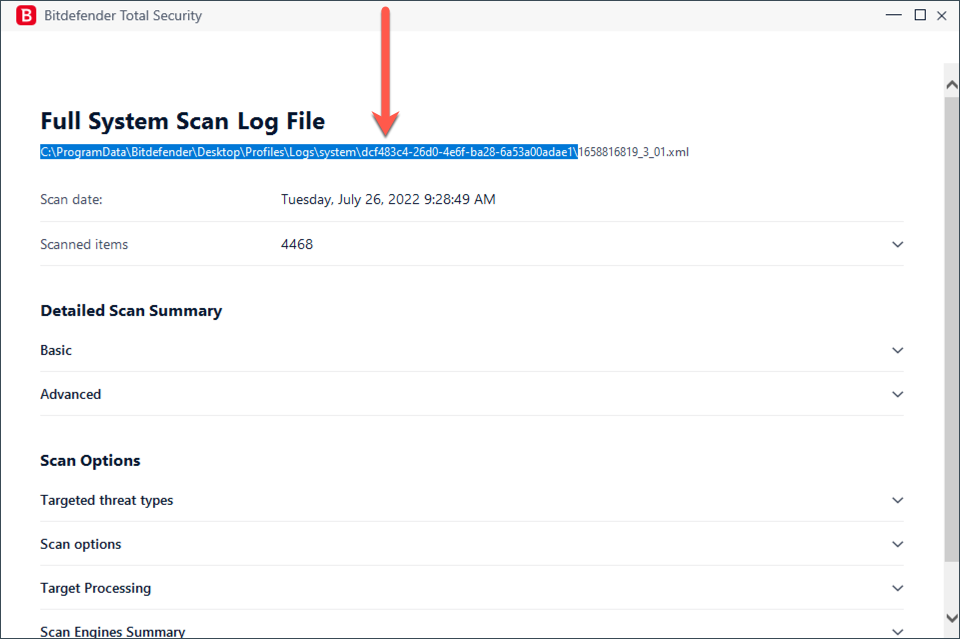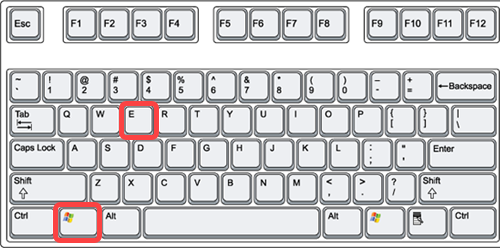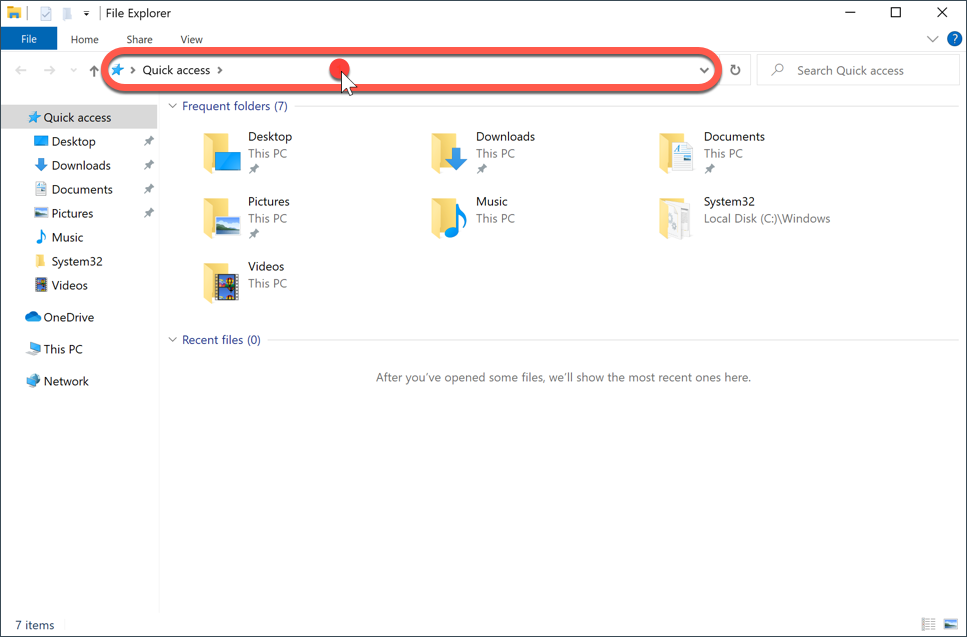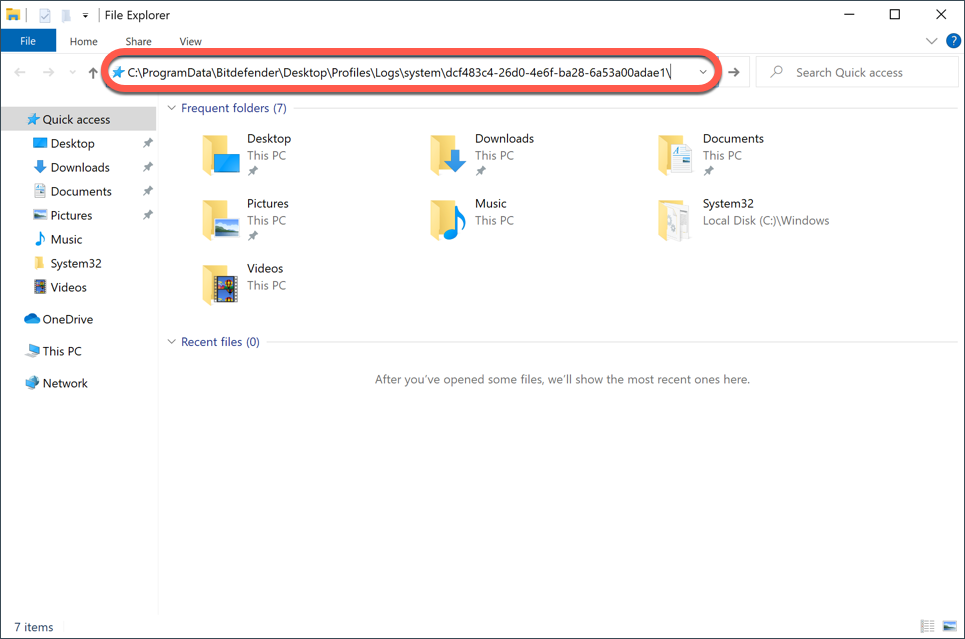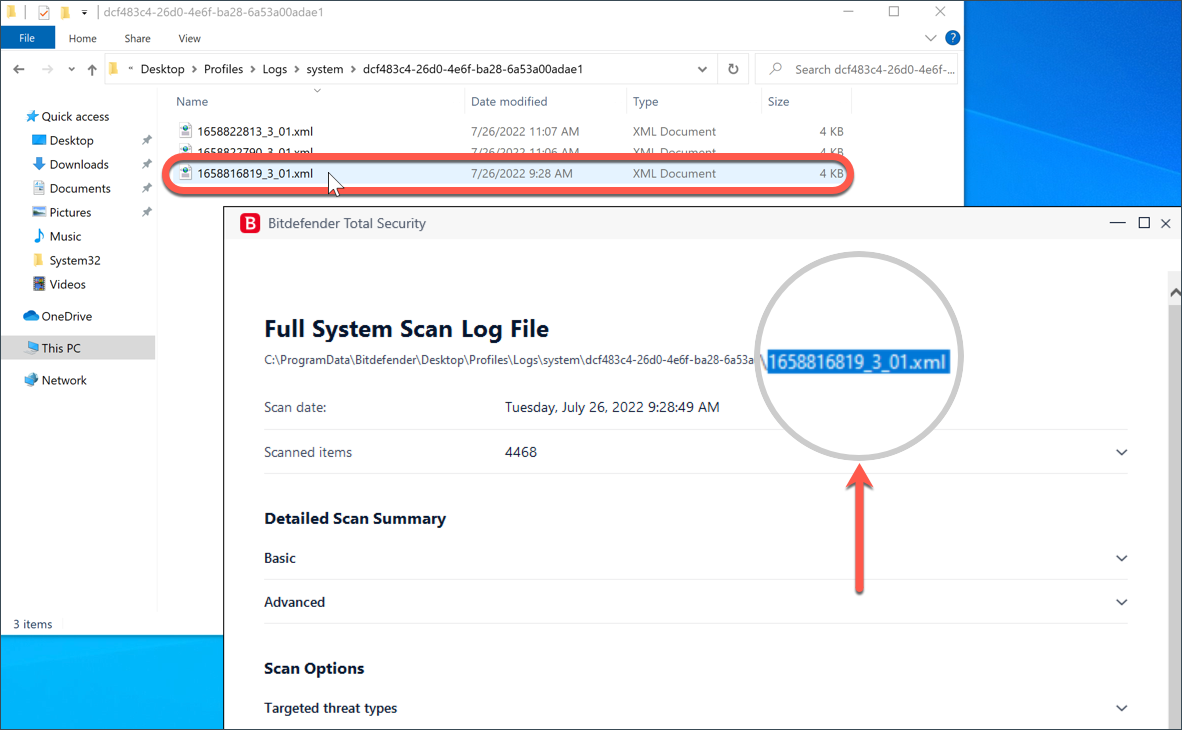Questo articolo ti guida passo dopo passo nella scansione antivirus di un computer Windows con Bitdefender e nel recupero del registro di scansione al termine della scansione antivirus.
Prima di avviare una scansione sul PC
Prima di avviare una scansione, è consigliabile assicurarsi che le firme dell'antivirus siano aggiornate. Ogni giorno vengono scoperte e aggiunte al database di rilevamento nuove minacce informatiche. Eseguire una scansione del dispositivo utilizzando una soluzione di sicurezza obsoleta potrebbe impedire di rilevare le nuove minacce trovate dopo l'ultimo aggiornamento. Ecco perché è fondamentale mantenere Bitdefender aggiornato.
È possibile aggiornare manualmente la soluzione di sicurezza Bitdefender seguendo i passaggi indicati di seguito:
- Fare clic con il tasto destro del mouse sull'icona di Bitdefender nella barra delle applicazioni, quindi selezionare l'opzione Aggiorna dal menu. Se hai difficoltà a individuare l'icona di Bitdefender nell'area di notifica di Windows, consulta l'animazione qui sotto.
- Bitdefender verificherà la presenza di aggiornamenti del prodotto e delle firme. Attendere finché non viene visualizzato il messaggio Aggiornamento completato.
Come effettuare una scansione antivirus del PC con Bitdefender
Una volta completato l'aggiornamento, è possibile eseguire una scansione del computer alla ricerca di malware facendo clic sul riquadro Scansione del sistema al centro dell'interfaccia di Bitdefender.
In alternativa, per eseguire una scansione completa del sistema:
1. Fare clic su Protezione nel menu di navigazione dell'interfaccia di Bitdefender.
2. Nel modulo Antivirus, fare clic su Apri.
3. Nella scheda Scansioni, fare clic sul pulsante Esegui scansione accanto a Scansione sistema per verificare la presenza di malware nel computer.
ⓘ Nota
Poiché la Scansione di sistema esegue una scansione approfondita dell'intero sistema, a seconda dello spazio disponibile su disco la scansione potrebbe richiedere un'ora o più.
4. Attendere il termine della scansione. Bitdefender rileverà e rimuoverà tutte le minacce dal sistema. Se rimangono elementi irrisolti, vi verrà chiesto di intervenire. Per ulteriori informazioni, consultare - Il registro della scansione indica la presenza di elementi non risolti. Come posso rimuoverli?
Come esportare il registro di scansione
5. Al termine della scansione Bitdefender, fare clic sul pulsante Visualizza registro nei risultati della scansione per aprire il registro di scansione.
6. Il percorso del registro di scansione è indicato nella parte superiore della finestra, sotto il nome della scansione - File di registro della scansione completa del sistema.
7. Per aprire la cartella contenente il file, selezionare con il mouse il percorso fino all'ultima barra rovesciata indicata nell'immagine sottostante. Quindi premere contemporaneamente i tasti Ctrl e C per copiare il nome del percorso negli appunti.
8. Tenere quindi premuto il tasto Windows ⊞ e premere E per aprire una finestra di Esplora file.
9. Fare clic sulla barra degli indirizzi nella parte superiore della finestra visualizzata sullo schermo.
10. Tenere premuti contemporaneamente i tasti Ctrl e V per incollare il nome del percorso copiato in precedenza. Dopodiché, premere Invio sulla tastiera per accedere alla cartella.
11. Il log di Bitdefender è la stringa numerica che termina con .xml nel file di log della scansione completa del sistema. In questo esempio, il file è denominato 1658816819_3_01.xml.
Il file .xml contiene le stesse informazioni mostrate nel registro di scansione del prodotto Bitdefender, nelle sezioni Base, Avanzato, Tipi di minacce mirate, Opzioni di scansione, Elaborazione obiettivo e Riepilogo motori di scansione.
Se il registro di scansione è stato richiesto dal team di assistenza Bitdefender, allegare il file .xml al ticket di assistenza per ulteriori analisi.