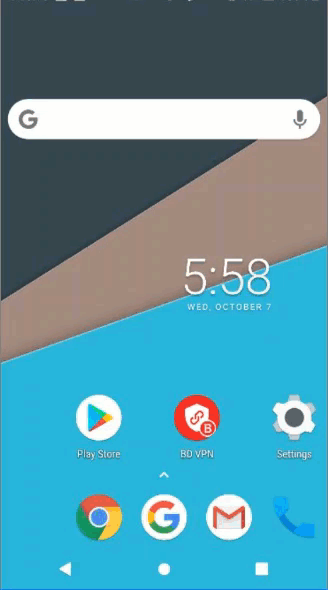Qui troverai soluzioni rapide agli errori di connessione nei Bitdefender VPN su Windows, macOS, Android, iOS o iPadOS. Questi sono alcuni dei messaggi di errore che potresti incontrare durante la connessione a Bitdefender VPN: Si è verificato un errore durante il tentativo di connessione. Codice di errore 2 | Codice di errore 4 | Codice di errore 9 | Codice errore 10 | Codice errore 12 | Codice errore 99 | Codice di errore 182 | Codice di errore 4101 | Impossibile ottenere la lista dei server, riprova più tardi.
ⓘ Nota: Se un particolare sito web non funziona quando sei connesso alla VPN, consulta invece questo articolo - Non riesci ad accedere a un sito web quando Bitdefender VPN è attivo? Ecco cosa fare
Ci sono alcune cause comuni per gli errori di connessione incontrati da Bitdefender VPN:
- Assenza di Internet - Assicuratevi che il vostro dispositivo sia collegato a una connessione Internet veloce e stabile.
- Firewall - Verificate che il vostro firewall non stia bloccando la VPN. Se non siete sicuri, consultate il manuale del router, contattate il produttore o il vostro provider di servizi Internet.
- Un'altra VPN o proxy - Disattivare tutte le altre applicazioni VPN o proxy prima di connettersi a Bitdefender VPN.
- Wi-Fi pubblico (es. hotel, scuola o ufficio) - Contattare l'amministratore di rete per verificare se può modificare le impostazioni del firewall e consentire la connessione VPN.
- La porta 443 è bloccata - La porta 443 UDP deve essere aperta affinché Bitdefender VPN funzioni. Accedere alle impostazioni del router digitando l'indirizzo IP nel browser web (se necessario, consultare il manuale del router), trovare "Port Forwarding" o una sezione simile e assicurarsi che la porta 443 con protocollo UDP sia consentita. Salvare le impostazioni, quindi riavviare il router e il computer.
Se avete già controllato i motivi per cui Bitdefender VPN di solito non funziona, la guida qui sotto può aiutarvi ulteriormente. Per iniziare, selezionare il nome del proprio sistema operativo.
Risolvere gli errori di connessione nei Bitdefender VPN su Windows
1. Riavvia il tuo PC
A volte il sistema operativo o altri servizi e le dipendenze del software non si avviano correttamente. Chiudere Windows e riavviare il computer può risolvere questi problemi.
Riconnettiti a Bitdefender VPN dopo il riavvio del PC e verifica se la situazione è stata risolta.
2. Cambia il tuo DNS
Se attualmente stai utilizzando il DNS (Domain Name System) predefinito del tuo provider Internet, passa a un server DNS di terze parti che potrebbe essere più veloce e affidabile.
Guardate questo breve video per imparare a cambiare i DNS su Windows o seguite le istruzioni dell'articolo - Come cambiare il server DNS in Windows.
ⓘ Nota: Per cambiare i sottotitoli del video nella propria lingua madre fare clic sul pulsante CC in fondo al video per attivare le didascalie, quindi premere l'icona ⚙︎, selezionare Sottotitoli/CC, fare clic su Traduzione automatica e scegliere la lingua desiderata.
3. Ripristina la connessione a Internet
Se hai seguito tutti i passaggi precedenti, ma Bitdefender VPN non è ancora in grado di stabilire la connessione, potrebbe esserci un problema nel modo in cui è configurata la rete. Per correggerlo, ripristina la connessione a Internet seguendo le istruzioni seguenti.
- Fare clic sul menu Start ⊞ di Windows sullo schermo e digitare cmd
- Fare clic con il pulsante destro del mouse su Prompt dei comandi nei risultati della ricerca e scegliere l'opzione Esegui come amministratore.
- Nella finestra nera che appare, digitare esattamente ipconfig /release e premere il tasto Invio sulla tastiera. Attendere qualche secondo.
- Digitare quindi ipconfig /flushdns e premere nuovamente Invio. Attendere qualche secondo.
- Digitare ipconfig /renew and press Enter once more. Wait a moment.
- Digitare netsh winsock reset e premere Invio. Attendere qualche secondo..
- Infine, digitare netsh int ip reset e premere Invio. Aspettate un po'.
- Dopo aver inserito tutti i comandi, riavviare il computer per applicare le modifiche.
Ora controllate se Bitdefender VPN è in grado di connettersi.
4. Reinstalla Bitdefender VPN
Per assicurarti che tutti i file VPN siano intatti e che tu abbia l'ultima versione del prodotto, ti consigliamo di reinstallare Bitdefender. Segui questi passi:
- Disinstalla Bitdefender VPN utilizzando le istruzioni fornite qui.
- Quindi, reinstalla Bitdefender VPN con un nuovo kit scaricato da qui.
5. Connettiti a una rete diversa
Se l'errore VPN persiste dopo aver eseguito i passaggi precedenti, è molto probabile che qualcosa sulla tua rete locale stia ancora bloccando la connessione ai server di Bitdefender.
Verifica se puoi utilizzare Bitdefender VPN dopo aver collegato il tuo computer a un'altra rete (Wi-Fi, hotspot, cavo Ethernet, ecc.).
- Per sapere come configurare un hotspot sul tuo iPhone o iPad accedi a questo link.
- Vai qui per scoprire come configurare un hotspot sui telefoni Android.
Se Bitdefender VPN funziona quando il PC utilizza un'altra connessione Internet, contatta il tuo amministratore di rete o il tuo provider di servizi Internet per determinare quale rete o le impostazioni del router potrebbero bloccare la connessione VPN.
6. Accedi di nuovo
Per assicurarti di aver effettuato l'accesso con l'account Central corretto e che l'app VPN comunichi correttamente con Bitdefender Central, utilizza la funzione Cambia account.
- Fare clic su Impostazioni nella parte superiore della finestra di Bitdefender VPN.
- Quindi, selezionare Il mio account nel menu a sinistra e fare clic su Cambia Account.
- Inserisci l'e-mail e la password associate al tuo account Bitdefender Central, quindi riprova a connetterti alla VPN.
7. Disabilita altre VPN e app di filtro di rete Network
Se il computer è già connesso a un'altra app VPN, non sarà possibile una seconda connessione simultanea da Bitdefender VPN. Pertanto, disconnettiti da qualsiasi altro software VPN prima di connetterti a Bitdefender VPN. Inoltre, disinstallare qualsiasi software di rete/filtro web che mira a ottimizzare la scheda di rete. Questi strumenti possono avere un impatto negativo sul funzionamento della VPN.
In particolare, questi due programmi sono noti per causare errori in Bitdefender VPN:
- Intel Killer Intelligence Center noto anche come Killer Control Center, Killer Performance Driver Suite o Killer Performance Suite. Puoi disinstallare l'intera suite Killer poiché è un componente non essenziale o disabilitare solo l'opzione Advanced Stream Detect.
- Safe Browsing di Easy Solutions. Questa app di filtro URL causa il codice di errore 182 in Bitdefender VPN quando è presente sul dispositivo.
8. Abilita l'adattatore VPN
Assicurati che l'adattatore VPN di Bitdefender sia abilitato:
1. Vai al menu Start di Windows e digita ncpa.cpL quindi premi Invio.
2. Questo aprirà le Connessioni di rete. In questa finestra, fai clic con il pulsante destro del mouse su TAP-Windows Adapter V9 e scegli Abilita se è disabilitato.
3. Ora prova di nuovo a connetterti a Bitdefender VPN.
Risolvere gli errori di connessione nei Bitdefender VPN su macOS
1. Riavvia il tuo Mac
A volte il sistema operativo o le dipendenze del software non si avviano correttamente. L'arresto di macOS e il riavvio del Mac possono risolvere tali problemi.
Riconnettiti a Bitdefender VPN dopo il riavvio del Mac e controlla se la situazione è stata risolta.
2. Disinstalla altre VPN
Altre applicazioni VPN come Kaspersky VPN, NordVPN, ExpressVPN, ecc. possono generare errori di connessione se installate sullo stesso Mac di Bitdefender VPN.
Pertanto, disinstalla le altre VPN se Bitdefender VPN rileva errori di connessione. Consultare la documentazione del produttore per scoprire come disinstallare l'applicazione VPN se le istruzioni di disinstallazione standard non funzionano.
3. Cambia il DNS
Se attualmente stai utilizzando il DNS (Domain Name System) predefinito del tuo provider Internet, passa a un server DNS di terze parti che potrebbe essere più veloce e affidabile. Guarda questi brevi video che mostrano come modificare le impostazioni DNS su macOS Ventura rispettivamente su versioni precedenti di macOS, oppure puoi leggere i passaggi seguenti.
- Clicca sul logo Apple > Preferenze di Sistema ("Impostazioni di sistema" su macOS Ventura) > Rete > Wi-Fi / Ethernet > Avanzate ("Dettagli" su Ventura) > DNS
- Clicca sul pulsante + sotto Server DNS e inserisci 8.8.8.8
- Clicca di nuovo su + e inserisci 8.8.4.4
- Clicca su OK, quindi Applica.
Tutorial video - la maggior parte delle versioni macOS
ⓘ Nota: Per cambiare i sottotitoli del video nella tua lingua madre clicca sul pulsante CC nella parte inferiore del video per attivare i sottotitoli, quindi premi l'icona ⚙︎, seleziona Sottotitoli/CC, clicca su Traduzione automatica e scegli la lingua desiderata.
Tutorial video - macOS Ventura
4. Disabilita proxy
Se il problema persiste, controlla di aver abilitato le impostazioni proxy. Per disabilitare i proxy:
- Clicca sul logo Apple > Preferenze di Sistema ("Impostazioni di sistema" su macOS Ventura) > Rete > Wi-Fi / Ethernet > Avanzate ("Dettagli" su Ventura) > Proxy.
- Disabilita tutte le opzioni, compresa "Rilevamento proxy automatico".
- Clicca su OK.
5. Controlla se Bitdefender VPN è installato correttamente
Cerca "Bitdefender VPN.app" su Mac per verificare se l'app Bitdefender VPN esiste in altre posizioni oltre a:
/Applicazioni/Bitdefender/Bitdefender VPN.app
/Libreria/Bitdefender/Central/Modules/com.bitdefender.vpn/Bitdefender VPN.app
Se trovi Bitdefender VPN.app in percorsi diversi dalle cartelle Applicazioni e Libreria menzionate sopra, elimina quelle voci Bitdefender VPN aggiuntive.
Inoltre, espelli i volumi e i dischi montati su cui Bitdefender VPN potrebbe ancora esistere per assicurarti che non influiscano sulla connessione VPN.
6. Reinstalla Bitdefender VPN
Per assicurarti che tutti i file VPN siano intatti e che tu abbia l'ultima versione del prodotto, ti consigliamo di reinstallare Bitdefender. Segui questi passi:
- Disinstalla Bitdefender VPN utilizzando le istruzioni fornite qui.
- Quindi reinstalla Bitdefender VPN con un nuovo kit scaricato da qui.
7. Ripara Keychain Access
Keychain Access (Accesso portachiavi) da macOS è un sistema di gestione delle password. Forza Bitdefender VPN a riparare le informazioni memorizzate lì in caso di danneggiamento dei dati:
- Clicca su un'area vuota del desktop o clicca sull'icona del Finder
nel Dock.
- Quindi clicca su Vai nella parte superiore dello schermo e eleziona Utilità.
- All'interno della cartella Utilità fare doppio clic su Accesso portachiavi.
- Verrà visualizzata una nuova finestra. Seleziona Tutti gli elementi sulla barra laterale, sotto Categoria.
- Usa la barra di ricerca situata nell'angolo in alto a destra della finestra e digita la parola VPN.
- Esaminare la colonna Tipo ed eliminare tutte le voci che includono la parola IPSec [...].
- Successivamente, fai clic sull'icona Bitdefender VPN dalla barra dei menu in alto, apri il piccolo pulsante a ruota dentata e scegli Esci.
- Poi clicca di nuovo sull'icona del Finder →Vai → Applicazioni → Bitdefender → apri Bitdefender VPN → connetti a VPN.
8. Collegarsi a una rete diversa
Se l'errore VPN persiste dopo aver eseguito i passaggi precedenti, è molto probabile che qualcosa sulla tua rete locale stia ancora bloccando la connessione ai server di Bitdefender.
Verifica se puoi utilizzare Bitdefender VPN dopo aver collegato il tuo Mac a un'altra rete (Wi-Fi, hotspot, cavo Ethernet, ecc.).
- Per sapere come configurare un hotspot sul tuo iPhone o iPad accedi a questo link.
- Vai qui per scoprire come configurare un hotspot sui telefoni Android.
Se Bitdefender VPN funziona quando il Mac utilizza un'altra connessione Internet, contatta il tuo amministratore di rete o il tuo provider di servizi Internet per determinare quale rete o le impostazioni del router potrebbero bloccare la connessione VPN.
Risolvere gli errori di connessione nei Bitdefender VPN su Android
1. Riavvia il tuo dispositivo Android
A volte il sistema operativo o le dipendenze del software non si avviano correttamente. L'arresto e il riavvio del dispositivo Android possono risolvere tali problemi.
Riconnettiti a Bitdefender VPN dopo che lo smartphone o il tablet Android si è riavviato e controlla se la situazione è stata risolta.
2. Reinstalla Bitdefender VPN
Per assicurarti che l'app VPN sia intatta e che tu disponga dell'ultima versione, ti consigliamo di reinstallare Bitdefender. Segui questi passi:
- Disinstalla Bitdefender VPN dal tuo dispositivo Android. Se hai bisogno di aiuto per disinstallare l'app, leggi questo articolo.
- Quindi, reinstalla Bitdefender VPN da Google Play Store.
3. Concedere le autorizzazioni
Se Bitdefender VPN non si connette su Android, assicurati che le autorizzazioni necessarie siano state concesse all'app Bitdefender VPN.
- Svuota la cache dell'app Bitdefender VPN: vai su Impostazioni
→ Memoria → tocca Altre app → trova Bitdefender VPN tra le app elencate e toccala → scegli Svuota cache.
- Successivamente, disinstalla Bitdefender VPN dal tuo dispositivo. Se hai bisogno di aiuto per disinstallare l'app, leggi questo articolo.
- Infine, reinstalla Bitdefender VPN dal Google Play.
4. Disabilita altre VPN
Android non consente che più di una VPN sia attiva. Se lo smartphone o il tablet è già connesso a un'app VPN, non sarà possibile una seconda connessione simultanea da Bitdefender VPN. Pertanto, assicurati di disconnetterti da qualsiasi altra VPN prima di provare a connetterti a Bitdefender VPN.
Su Android 7 e versioni successive potresti anche voler esaminare una funzionalità chiamata Always-on VPN. Se Always-on è abilitato per un'altra app VPN installata sul dispositivo, bloccherà tutte le connessioni di rete che non utilizzano quella VPN, inclusa Bitdefender VPN. Per risolvere questo problema, disabilita l'opzione VPN sempre attiva per tutte le applicazioni VPN installate sul tuo dispositivo:
- Apri l'app Impostazioni
del telefono.
- Tocca Rete e Internet. A seconda del modello del dispositivo, il nome può variare, ad es. Wi-Fi e Internet, Wi-Fi e rete, ecc.
- Tocca VPN. Se non riesci a trovarlo, cerca "VPN".
- Tocca
accanto al nome di ciascuna app VPN da questo elenco.
- Disabilita VPN sempre attiva se è abilitata per qualsiasi VPN eccetto l'app Bitdefender.
5. Cambia il tuo DNS
Se attualmente stai utilizzando il DNS (Domain Name System) predefinito del tuo provider Internet, passa a un server DNS di terze parti che potrebbe essere più veloce e affidabile.
Per sapere come modificare le impostazioni DNS su Android segui questo link.
6. Collegarsi a una rete diversa
Se l'errore VPN persiste dopo aver eseguito i passaggi precedenti, è molto probabile che qualcosa sulla tua rete locale stia ancora bloccando la connessione ai server di Bitdefender.
Verifica se puoi utilizzare Bitdefender VPN dopo aver connesso il tuo dispositivo Android a un'altra rete (Wi-Fi, hotspot, dati cellulare).
- Per sapere come configurare un hotspot sul tuo iPhone o iPad accedi a questo link.
- Vai qui per scoprire come configurare un hotspot sui telefoni Android.
Se la VPN funziona quando il dispositivo utilizza un'altra connessione Internet, contatta l'amministratore di rete o il provider di servizi Internet per determinare quale rete o le impostazioni del router potrebbero bloccare la connessione VPN.
Risolvere gli errori di connessione nei Bitdefender VPN su iOS e iPadOS
1. Riavvia il tuo iPhone / iPad
A volte il sistema operativo o le dipendenze del software non si avviano correttamente. L'arresto e il riavvio del dispositivo iOS possono risolvere tali problemi.
Riconnettiti a Bitdefender VPN dopo il riavvio dell'iPhone o dell'iPad e controlla se la situazione è stata risolta.
2. Reinstalla Bitdefender VPN
Per assicurarti che l'app VPN sia intatta e che tu abbia l'ultima versione, ti consigliamo di reinstallare Bitdefender. Segui questi passi:
- Disinstalla Bitdefender VPN dal tuo dispositivo iOS. Se hai bisogno di aiuto per disinstallare l'app, leggi questo articolo.
- Quindi, reinstalla Bitdefender VPN da App Store.
3. Concedere le autorizzazioni
Se Bitdefender VPN non si connette su iOS, assicurati che le autorizzazioni necessarie siano state concesse all'app Bitdefender VPN:
- Vai su
Impostazioni → Generali → scorri verso il basso e seleziona VPN → tocca l'icona ⓘ accanto a Bitdefender VPN → scegli Elimina VPN → tocca Elimina per confermare.
- Successivamente, apri l'app Bitdefender VPN e prova a connetterti.
- Scegli Consenti nella schermata "BitdefenderVPN vorrebbe aggiungere configurazioni VPN".
- Inserisci il tuo passcode iPhone / iPad, per consentire la connessione VPN.
4. Cambia il tuo DNS
Se attualmente stai utilizzando il DNS (Domain Name System) predefinito del tuo provider Internet, passa a un server DNS di terze parti che potrebbe essere più veloce e affidabile.
Per sapere come modificare le impostazioni DNS su iOS segui questo link.
5. Collegarsi a una rete diversa
Se l'errore VPN persiste dopo aver eseguito i passaggi precedenti, è molto probabile che qualcosa sulla tua rete locale stia ancora bloccando la connessione ai server di Bitdefender.
Verifica se puoi utilizzare Bitdefender VPN dopo aver collegato il tuo dispositivo iOS a un'altra rete (Wi-Fi, hotspot, dati cellulare).
- Per sapere come configurare un hotspot sul tuo iPhone o iPad accedi a questo link.
- Vai qui per scoprire come configurare un hotspot sui telefoni Android.
Se la VPN funziona quando il dispositivo utilizza un'altra connessione Internet, contatta l'amministratore di rete o il provider di servizi Internet per determinare quale rete o le impostazioni del router potrebbero bloccare la connessione VPN.
Se hai seguito tutti i passaggi forniti in questa guida completa, gli errori VPN dovrebbero interrompersi. Ora dovresti essere in grado di connetterti con successo a Bitdefender VPN.
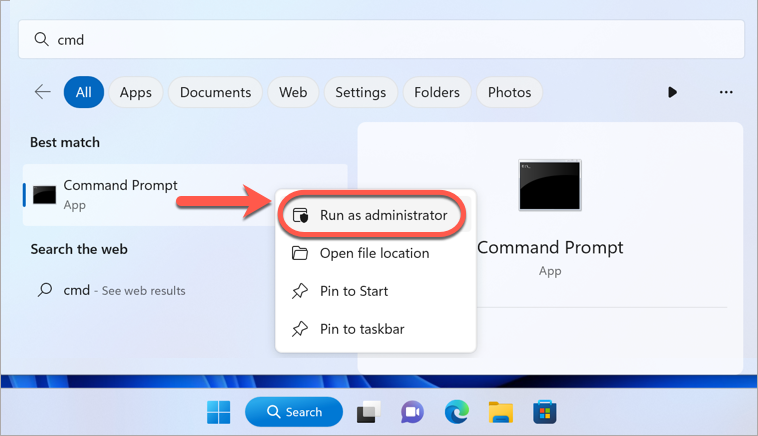
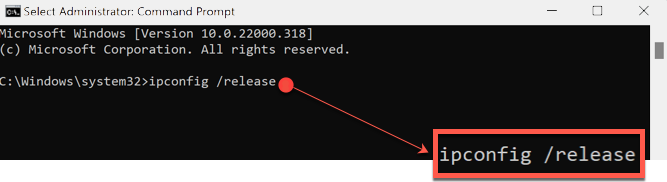
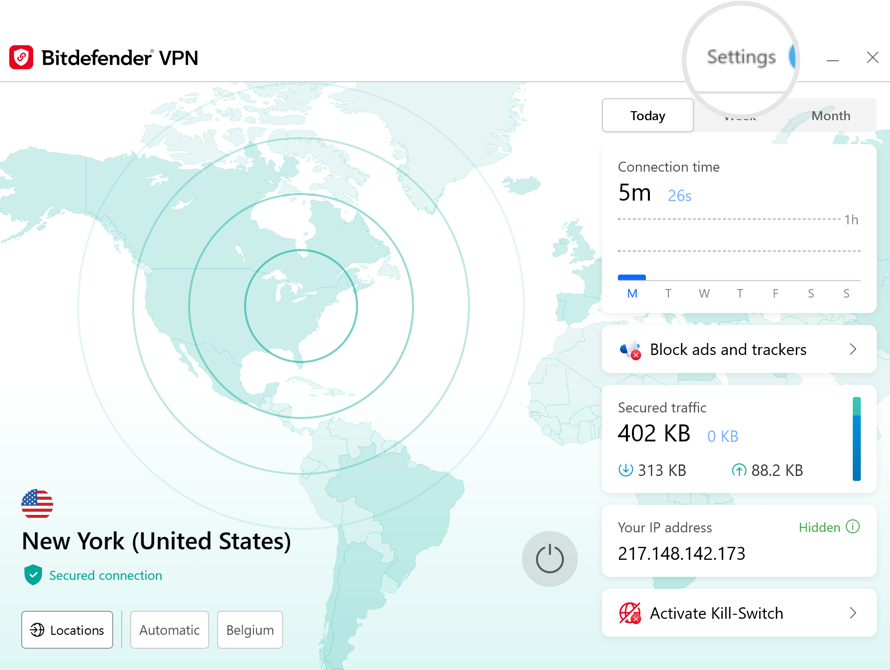
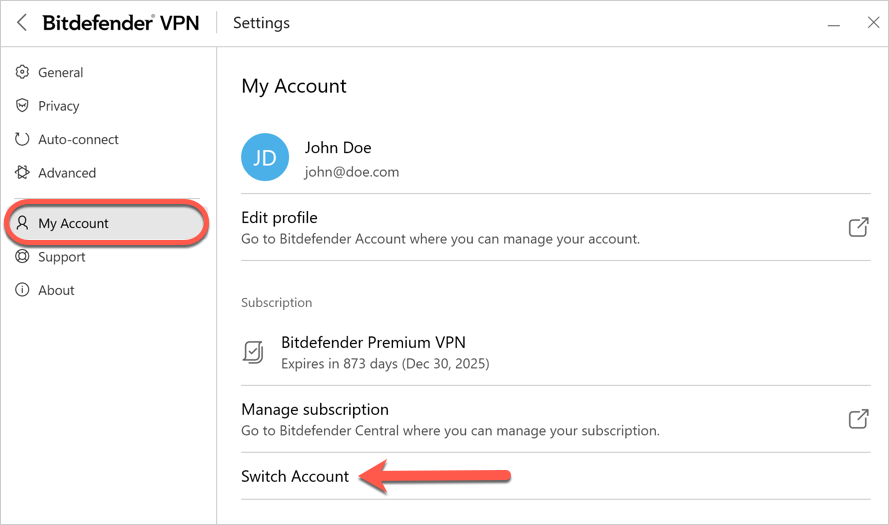
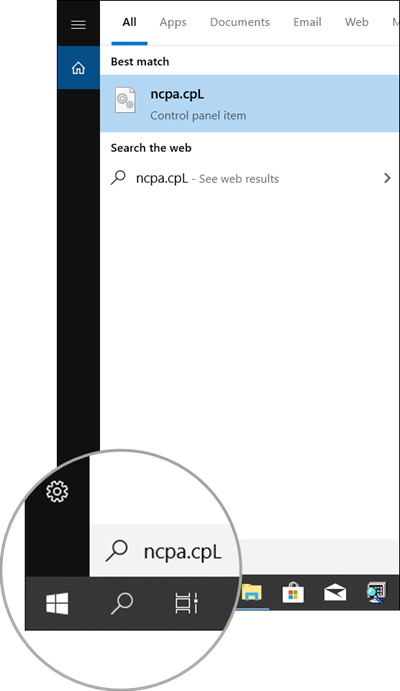
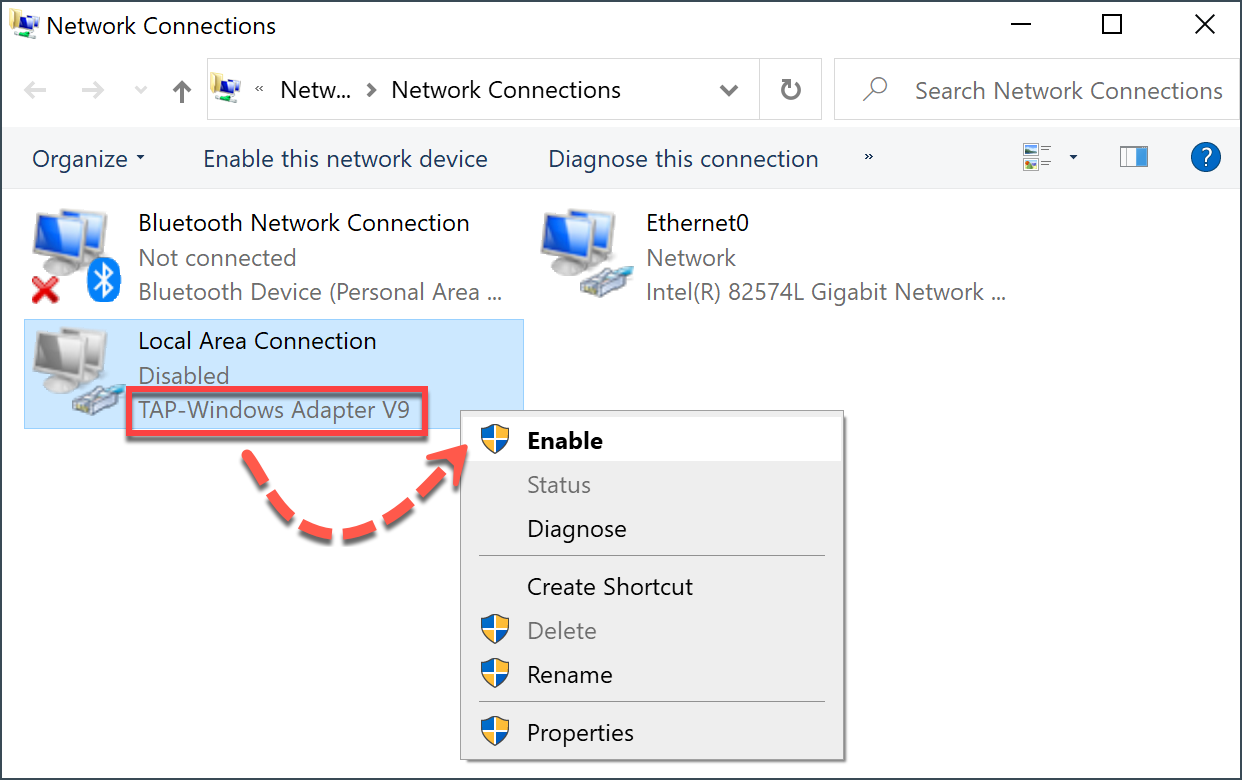
 nel Dock.
nel Dock.