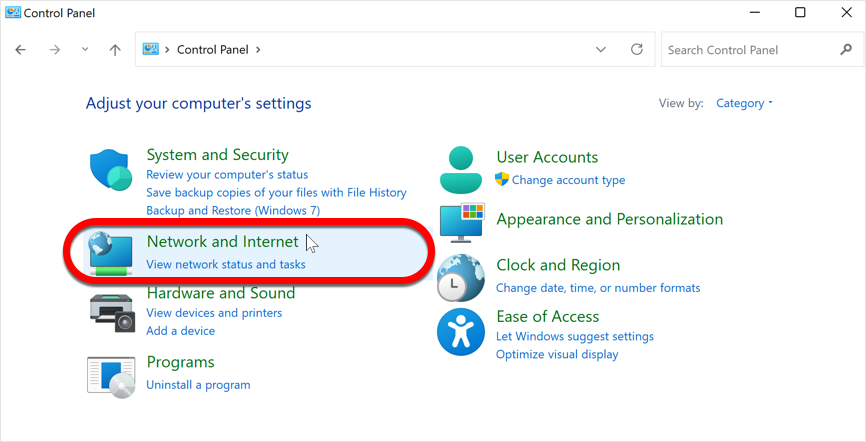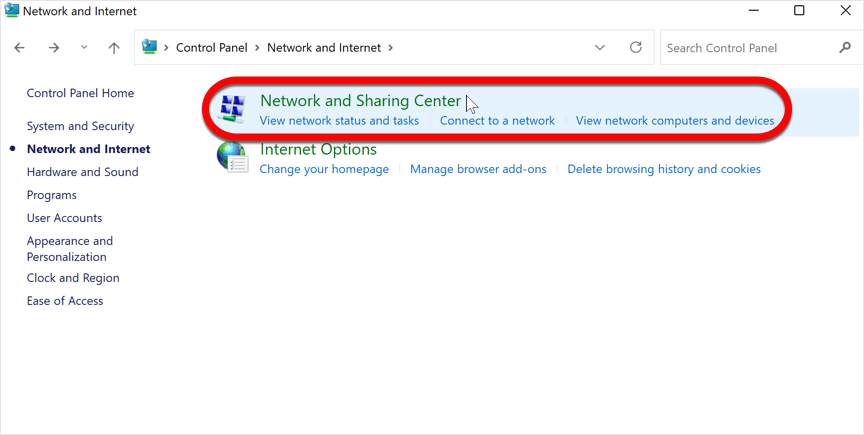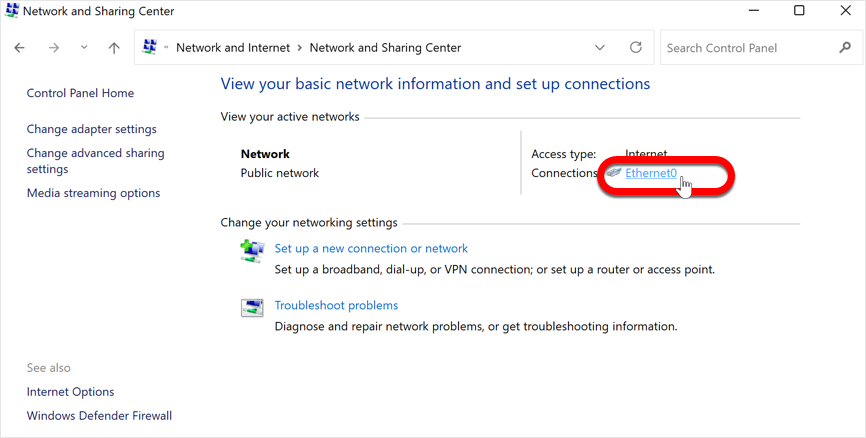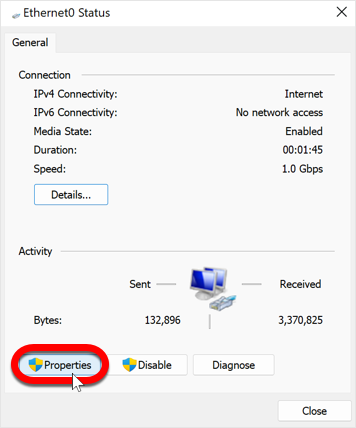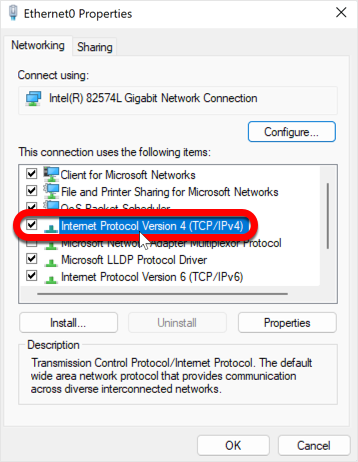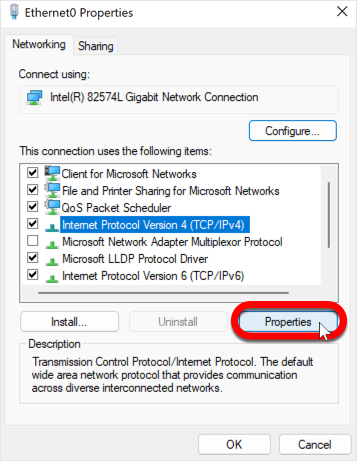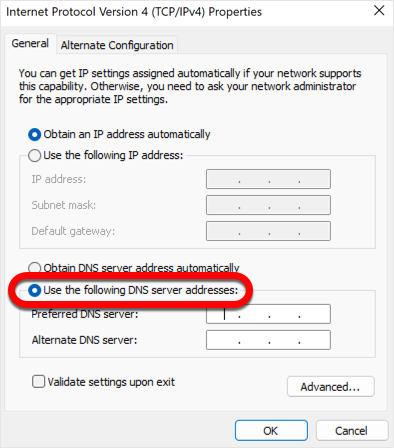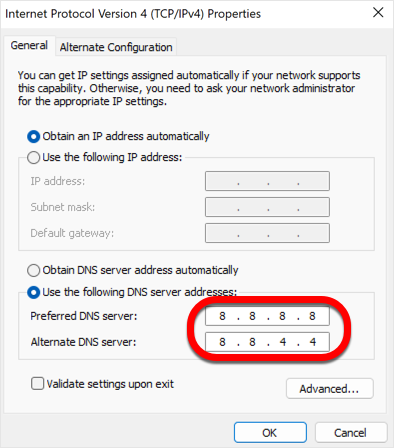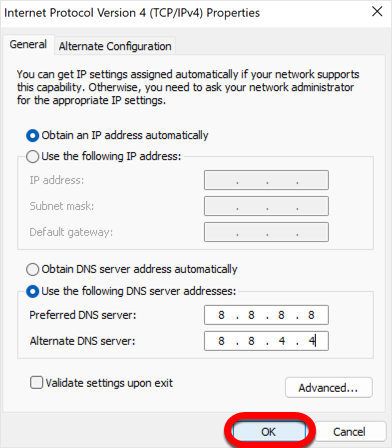Questo articolo spiega come modificare il server DNS su qualsiasi computer Windows. DNS è un acronimo della lingua inglese e sta per Domain Name System (Sistema dei nomi di dominio). Pensate al DNS come a un elenco telefonico di Internet che traduce i nomi di dominio (come "bitdefender.com") in indirizzi IP numerici (come "101.18.169.222"), consentendovi di visitare i siti web senza doverne ricordare l'IP. Cambiando il DNS, è possibile indirizzare la connessione a Internet verso un server DNS più affidabile. Questo può essere utile se si hanno problemi di connessione a determinati siti web o applicazioni, se si verificano errori di aggiornamento di Bitdefender, errori di VPN o se la velocità di Internet è bassa.
Abbiamo un breve video che mostra come cambiare facilmente il server DNS, oppure potete leggere i passaggi qui sotto.
VIDEO - Cambiare il server DNS su Windows
ⓘ Nota: Per cambiare i sottotitoli del video nella propria lingua madre, fare clic sul pulsante CC in fondo al video per attivare le didascalie, quindi premere l'icona ⚙︎, selezionare Sottotitoli/CC, fare clic su Traduzione automatica e scegliere la lingua desiderata.
Passo 1: Aprire il Pannello di controllo
Fate clic sul menu Start di Windows ⊞ e digitate pannello di controllo nella barra di ricerca. Fare clic sull'applicazione "Pannello di controllo" che appare.
Passo 2: Aprire il Centro connessioni di rete e condivisione
Nel Pannello di controllo, fare clic su "Rete e Internet"...
... e poi su "Centro connessioni di rete e condivisione".
Passo 3: Scegliere la connessione
Nel Centro connessioni di rete e condivisione, scegliete la connessione Internet per la quale desiderate modificare le impostazioni DNS. La connessione attiva è solitamente denominata "Wi-Fi" o "Ethernet" e si trova sul lato destro della finestra.
Fase 4: Impostazioni dell'adattatore
Nella nuova finestra vengono visualizzate le informazioni generali sulla connessione. Fate clic sul pulsante "Proprietà".
Passo 5: Scegliere il protocollo Internet versione 4 (TCP/IPv4)
Nella finestra "Proprietà", scorrere verso il basso per trovare "Protocollo Internet versione 4 (TCP/IPv4)" e fare clic su di esso per evidenziarlo.
Passo 6: Fare clic su Proprietà
Fare clic sul pulsante "Proprietà" situato sotto l'elenco dei protocolli di rete.
Fase 7: Scegliere "Usa i seguenti indirizzi di server DNS"
Nella finestra Proprietà del protocollo Internet versione 4 (TCP/IPv4), fare clic sul pulsante di opzione accanto a "Usa i seguenti indirizzi server DNS".
Passo 8: Inserire il server DNS
Nel campo "Server DNS preferito", inserire: 8.8.8.8
Nel campo "Server DNS alternativo" inserire: 8.8.4.4
Passo 9: Salvare le modifiche
Fare clic sul pulsante "OK" per salvare le modifiche apportate alle impostazioni DNS.
Passo 10: Riavviare Windows
Riavviare il computer affinché le modifiche abbiano effetto immediato: fare clic sul menu Start ⊞ di Windows, fare clic sul pulsante di accensione ⏻ e selezionare Riavvia.
Se non si è soddisfatti del nuovo server DNS, è sempre possibile annullare le modifiche o provare un altro server. Per annullare le modifiche, al punto 7 selezionate l'opzione "Ottieni automaticamente l'indirizzo del server DNS". Questa azione riporta le impostazioni al server DNS predefinito del provider Internet.