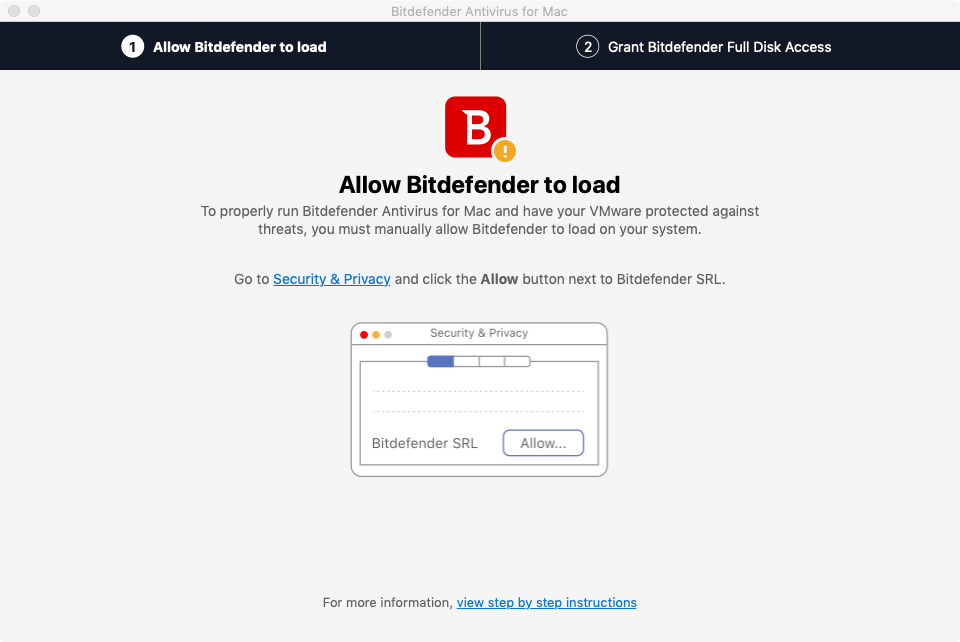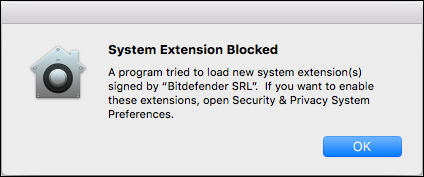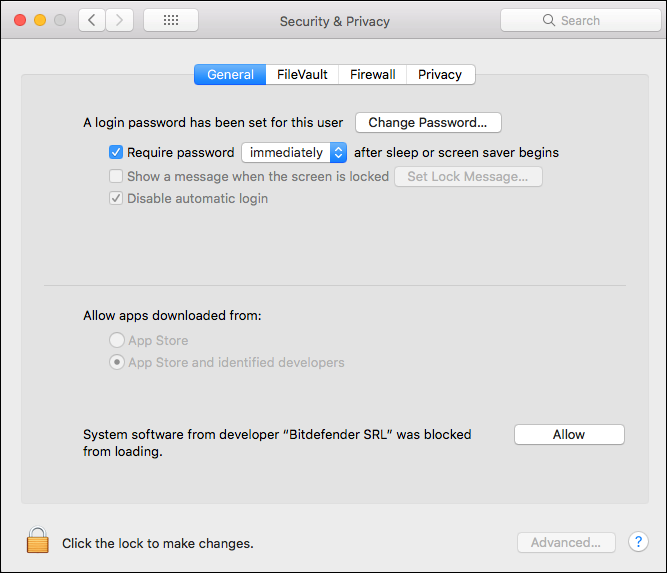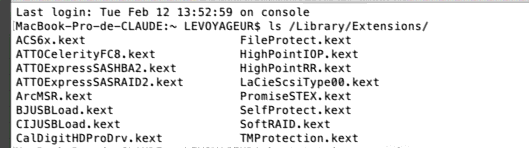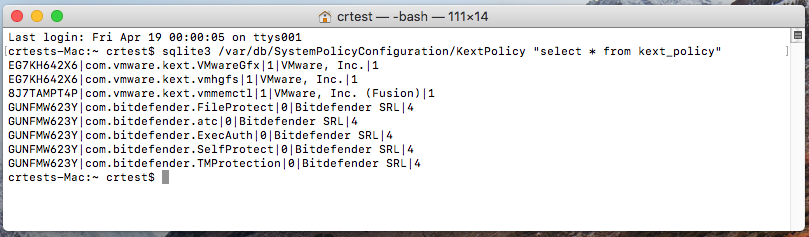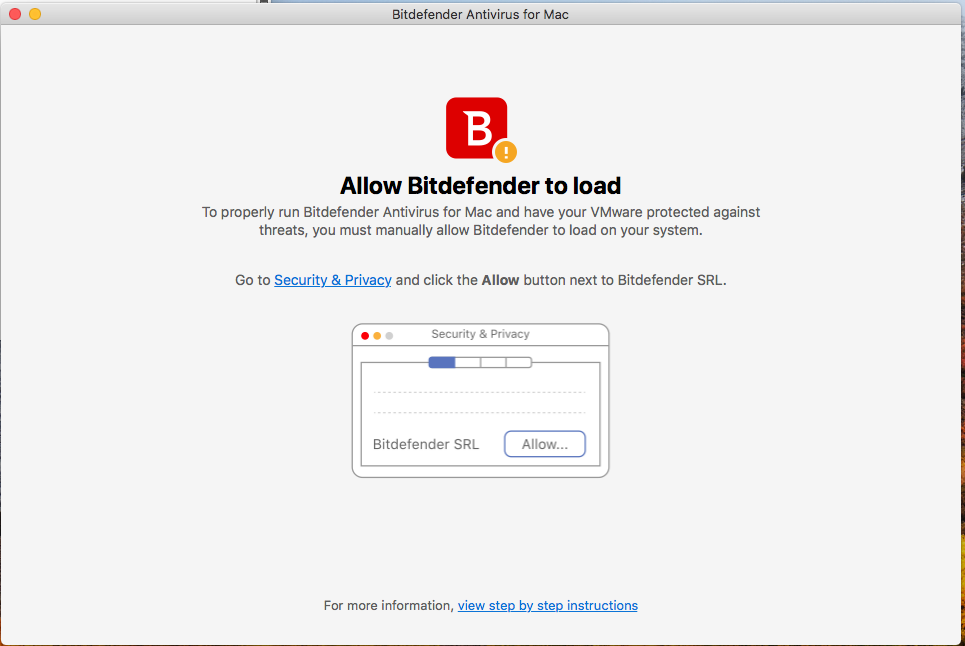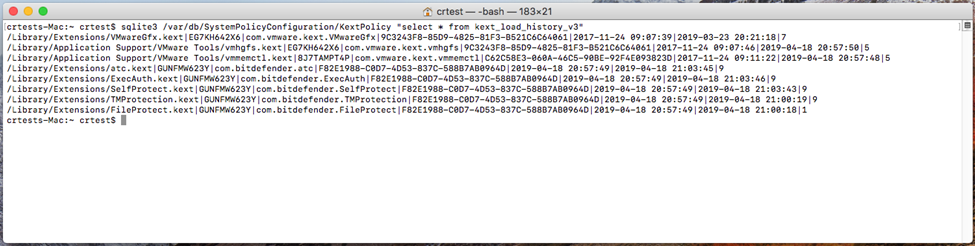- Questo articolo si applica a macOS High Sierra, Mojave, Catalina
Quando installi Bitdefender Antivirus per Mac per la prima volta, dovresti ricevere la notifica di seguito.
La notifica appare a causa di una nuova funzionalità di sicurezza introdotta con macOS 10.13 High Sierra.
Pertanto, ogni volta che viene installata un'applicazione di terzi che utilizza l'estensione del kernel, verrà visualizzata una notifica di sistema che informa l'utente che l'estensione del kernel è stata bloccata. Questo vale anche per l'installazione di Bitdefender.
Bitdefender mostrerà una propria finestra che guiderà l'utente attraverso tutti i passaggi necessari per approvare le estensioni del kernel di Bitdefender. Queste estensioni del kernel di Bitdefender sono essenziali per proteggere i tuoi dati.
Seguendo le istruzioni nella finestra visualizzata da Bitdefender, raggiungerai la finestra in basso, che ti offre l'opzione di consentire l'estensione del kernel di Bitdefender. Facendo clic su Consenti, completerai i passaggi di installazione di Bitdefender e beneficerai della protezione completa di Bitdefender Antivirus for Mac.
In alcuni casi, potresti riscontrare una delle situazioni seguenti:
A. Cliccare sul pulsante Consenti, ma non succede nulla.
B. Non ci sono messaggi e nessun pulsante Consenti.
Questo di solito accade dopo un aggiornamento/aggiornamento del sistema operativo non riuscito. Una nota importante è che queste situazioni possono verificarsi con qualsiasi applicazione di terze parti, non solo con Bitdefender. Ciò significa che i passaggi per la risoluzione dei problemi riguarderanno il sistema, non l'applicazione di per sé.
Come possiamo essere sicuri che non si tratti di un problema relativo a Bitdefender, ma di una situazione di sistema? Dovremo digitare alcuni comandi in Terminal, un'utilità molto utile fornita con macOS. Questo può essere trovato in /Applicazioni/Utilità. Non preoccuparti se non hai familiarità con il Terminale, ti guideremo attraverso ogni comando:
Passo 1
Il primo passo che vogliamo fare è verificare che le estensioni del kernel di Bitdefender siano state copiate nel percorso predefinito durante l'installazione. Per questo, useremo il comando list nel terminale:
LS /Library/Extensions/
Questi comandi visualizzeranno le estensioni da /Libreria/Estensioni. Dovresti vedere queste estensioni:
SelfProtect.kext
FileProtect.kext
TMProtection.kext
Se non sono presenti, l'installazione potrebbe essere stata incompleta o non riuscita. Vai qui per vedere come installare Bitdefender.
Passo 2
Il secondo passo è verificare se le estensioni sono già state caricate, quindi useremo il comando kextstat.
Kextstat | grep ender
Questo comando mostra tutte le estensioni di kext (organizzate per ender nel senso che la parola ha ender da Bitdefender su di esso) che contengono il gruppo di lettere "ender" (da Bitdefender). Ci aspettiamo di trovare le stesse estensioni dal passaggio 1. Se vengono visualizzate, significa che sono già state caricate e consentite. In questo caso, il pulsante Consenti non dovrebbe più apparire perché li hai già approvati.
Se non vedi nulla elencato, significa che le estensioni kext di Bitdefender non sono state caricate. Quindi procederemo al passaggio 3.
Passo 3
Prova a caricare le estensioni, usando il comando kextload nel Terminale:
sudo kextload /Library/Extensions/ FileProtect.kext/
sudo kextload /Library/Extensions/SelfProtect.kext/
sudo kextload /Library/Extensions/TMProtection.kext/
NOTA: quando viene richiesto di aggiungere la password, digitare la password dell'amministratore e premere Invio. Nessun feedback verrà visualizzato.
Se le estensioni sono state caricate, riavvia il Mac e controlla se ricevi ancora la notifica.
Se ricevi un errore come quello sotto (tieni presente che potrebbero verificarsi altri errori, di solito da errori di battitura. In questo caso, correggi l'errore di battitura e digita nuovamente il comando o usa copia-incolla).
Se appare questo messaggio, continua con il comando kextutil:
sudo kextutil /Library/Extensions/FileProtect.kext/
sudo kextutil /Library/Extensions/SelfProtect.kext/
sudo kextutil /Library/Extensions/TMProtection.kext/
Kextutil visualizzerà ulteriori dettagli sul motivo dell'errore di caricamento. Adesso è il momento del quarto passo.
Passo 4
Questo comando è un po 'più lungo, ma puoi semplicemente copiarlo da qui.
sudo sqlite3 /var/db/SystemPolicyConfiguration/KextPolicy "select * from kext_policy"
Questo comando interrogherà il database che contiene informazioni sulle estensioni del kernel. Più esattamente, durante l'installazione, le estensioni del kernel vengono copiate in /Library/Extensions (cosa abbiamo verificato al passaggio 1) e caricate (cosa abbiamo verificato ai passaggi 2-3). Quando il sistema riceve la richiesta di caricare l'estensione del kernel, non le carica immediatamente. Prima li aggiunge a questo database e li considera non attendibili. Quindi, il sistema richiede agli utenti un messaggio che informa che l'estensione del kernel è stata tentata di essere caricata.
Allo stesso tempo, il pulsante Consenti verrà visualizzato nella sezione Gatekeeper delle Preferenze di Sistema.
Tornando al comando sopra, dovrebbe visualizzare tutte le estensioni aggiunte al database.
Come possiamo leggere questo? È semplice. Si può facilmente osservare che ogni riga contiene informazioni su un determinato elemento (estensione del kernel) nella tabella. La linea è divisa in alcuni gruppi delimitati dal | carattere. Quindi, abbiamo i seguenti gruppi:
• Il team_id
• Bundle_id
• Il Boolean consentito
• Il nome dello sviluppatore
• La bandiera
Da questi, vedremo i primi tre:
• Ogni sviluppatore ha un team_id univoco. Il team_id di Bitdefender è GUNFMW623Y
• Ogni kext è descritto da bundle_id: e.g. com.bitdefender.FileProtect
• Il Boolean autorizzato ci dice se il kext è stato autorizzato (approvato) dall'utente o meno. 1 significa che è stato approvato, 4 significa che deve essere approvato. Questi sono i principali valori di interesse in questa situazione.
Ora, se vedi le estensioni di Bitdefender con il valore 1, significa che sono già state approvate e va bene.
Se non è ancora possibile caricare le estensioni, contattare il nostro team di supporto.
Se il valore è 4, significa che deve essere visualizzato il pulsante Consenti e si dovrebbe poter fare clic su di esso.
Se il valore è 4 ma il pulsante Consenti non viene visualizzato nella sezione Gatekeeper o appare ma non è possibile fare clic, questo potrebbe essere un problema di sistema.
Inoltre, se si verificano errori durante il tentativo di interrogare il database, significa che il database è stato interessato durante un aggiornamento del sistema e non è più leggibile.
Passo 5
Se tutto va bene fino al passaggio 4, ma il pulsante Consenti non viene ancora visualizzato o non funziona, c'è ancora un comando da provare:
sudo sqlite3 /var/db/SystemPolicyConfiguration/KextPolicy "select * from kext_load_history_v3"
Questo è un database che mantiene la cronologia delle estensioni caricate. Eventuali errori che possono apparire indicano un malfunzionamento del database (uguale al database al passaggio 4).
Ricorda la nostra domanda all'inizio: come possiamo essere sicuri che si tratti di un problema relativo al sistema? Ora abbiamo abbastanza prove per trarre una conclusione. Ora che siamo arrivati al nocciolo, possiamo provare alcuni problemi.
Una delle soluzioni più semplici è ripristinare la NVRAM. Qui puoi trovare come farlo.
Altre soluzioni potrebbero essere più complicate. A questo proposito, ti consigliamo di contattare l'assistenza Apple.
Se hai domande su Bitdefender, consulta i nostri altri articoli o contatta il nostro team di supporto.