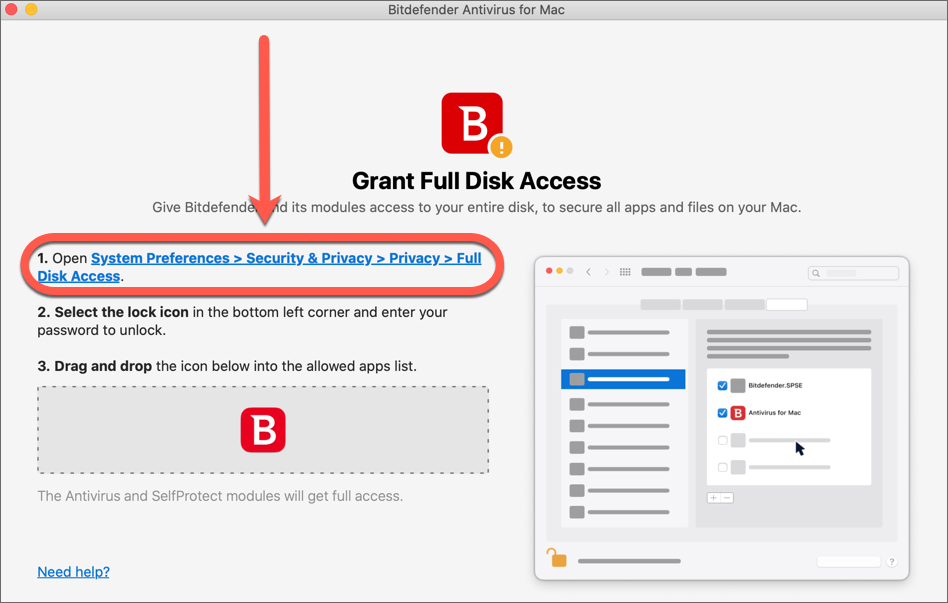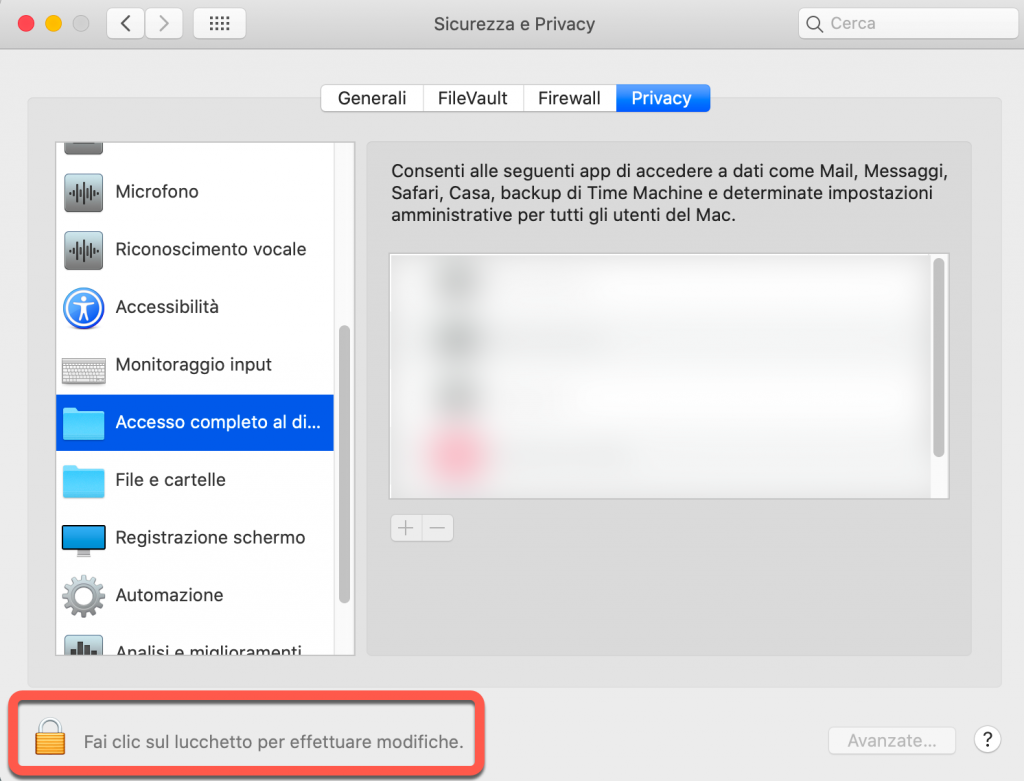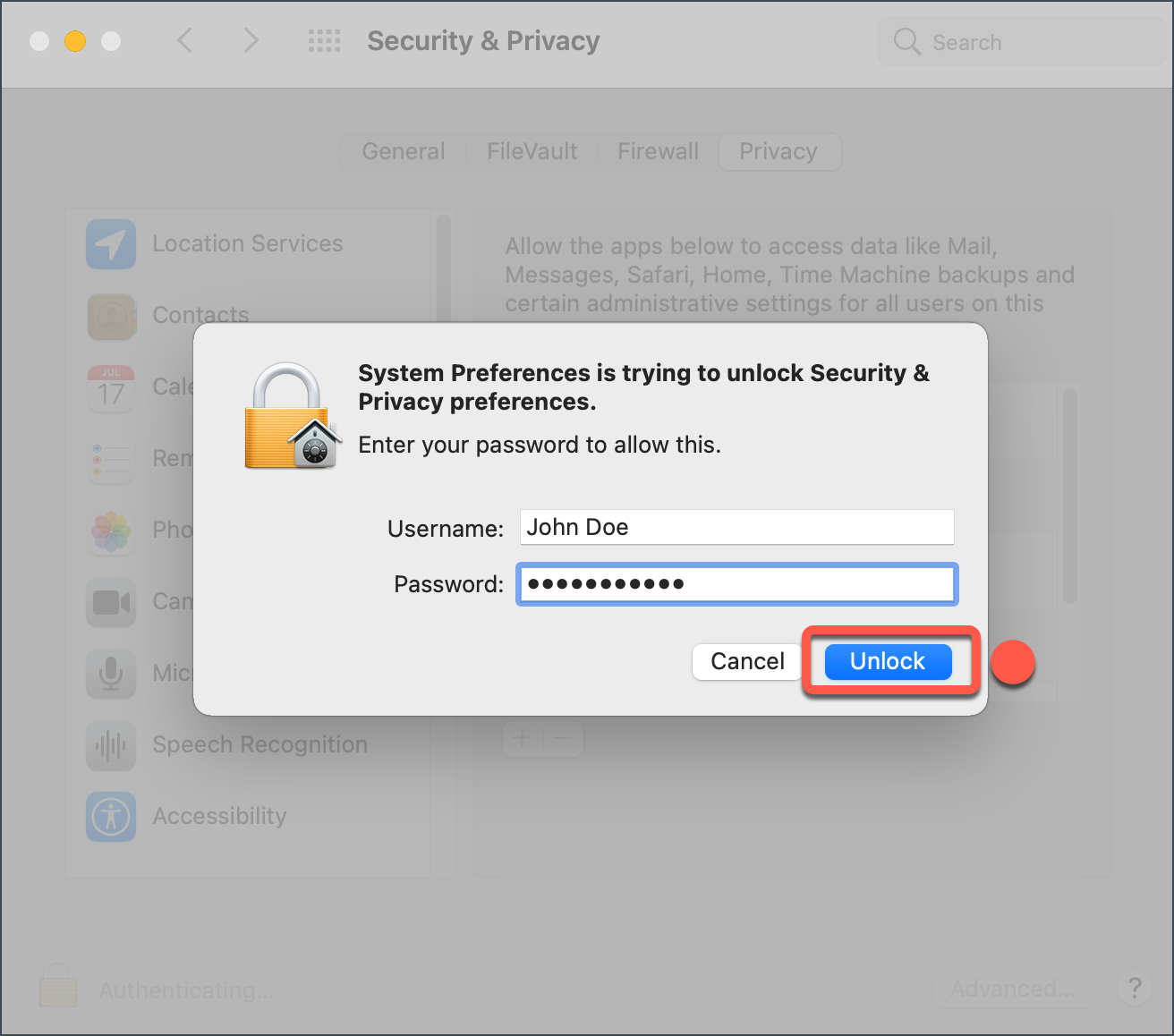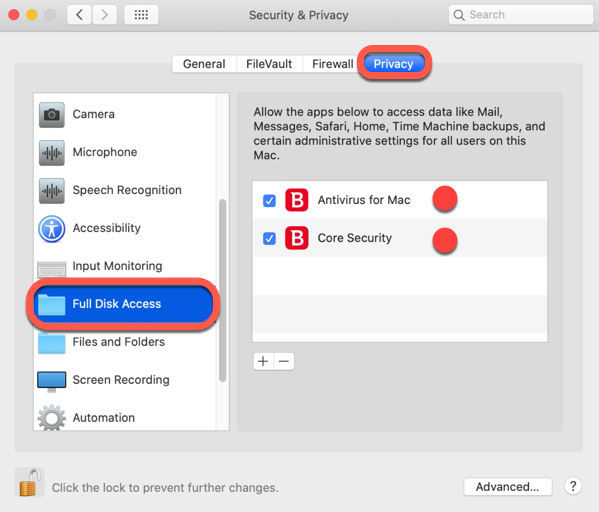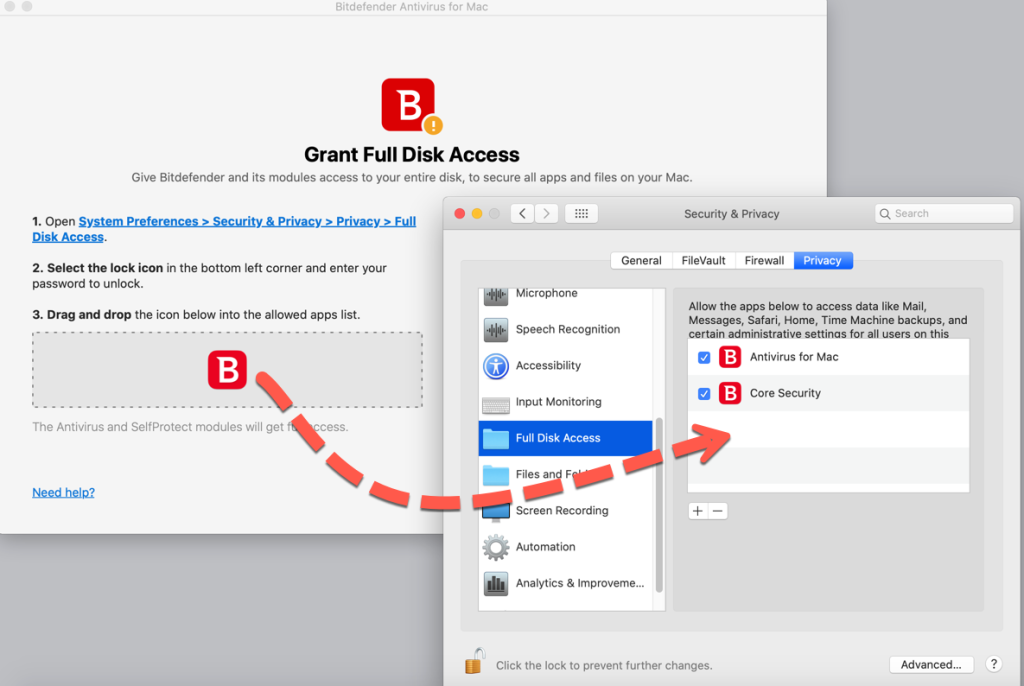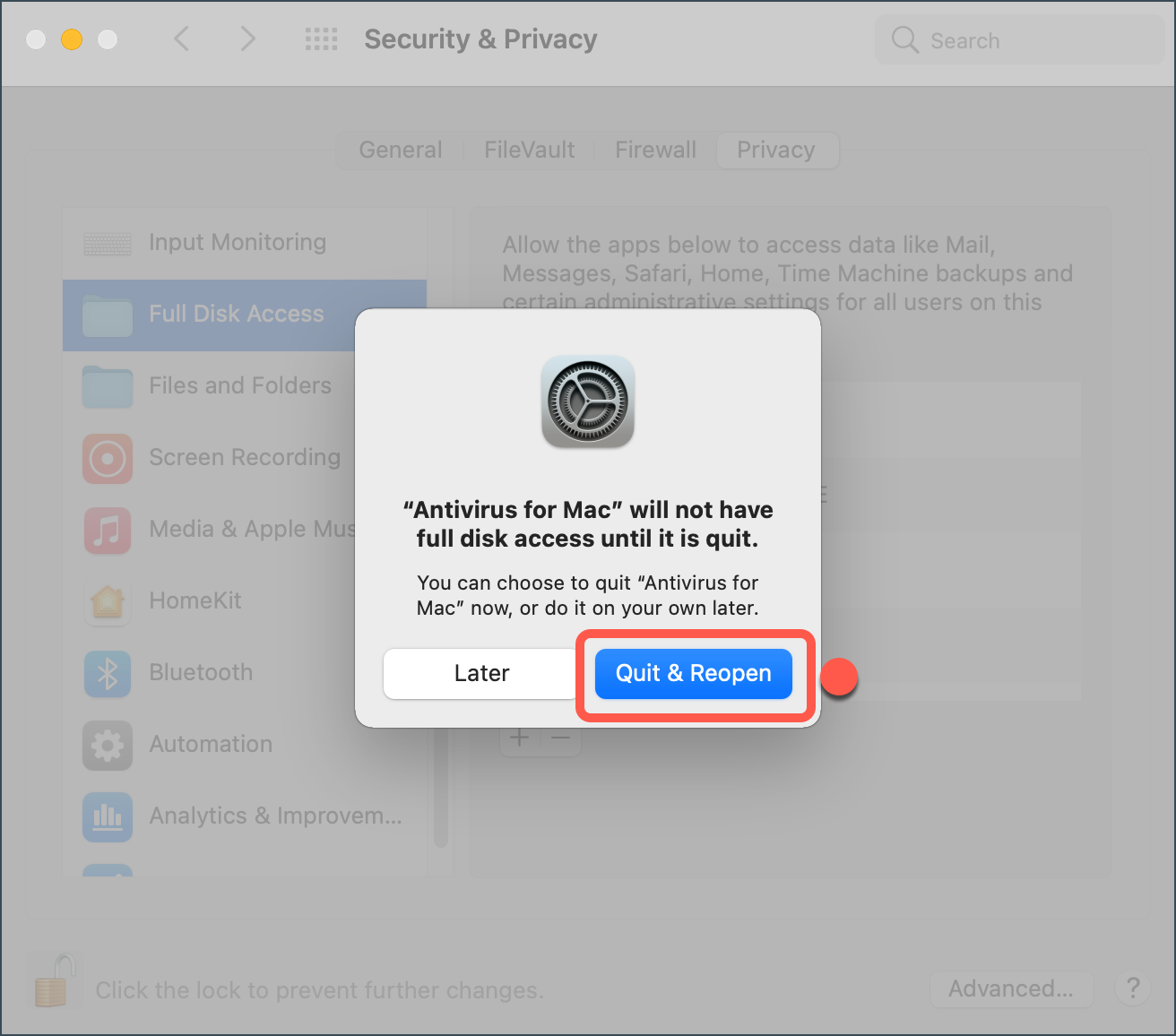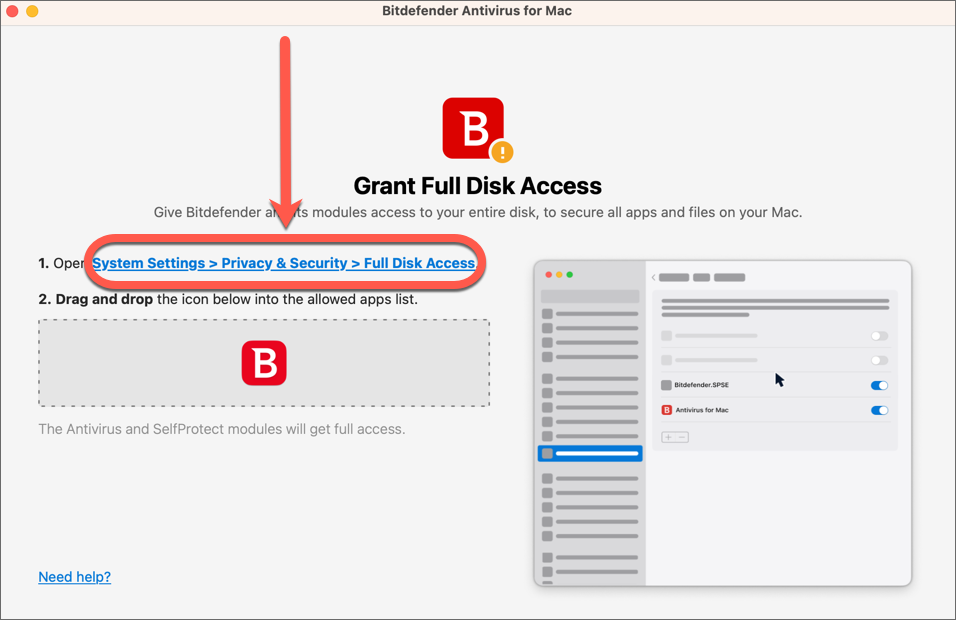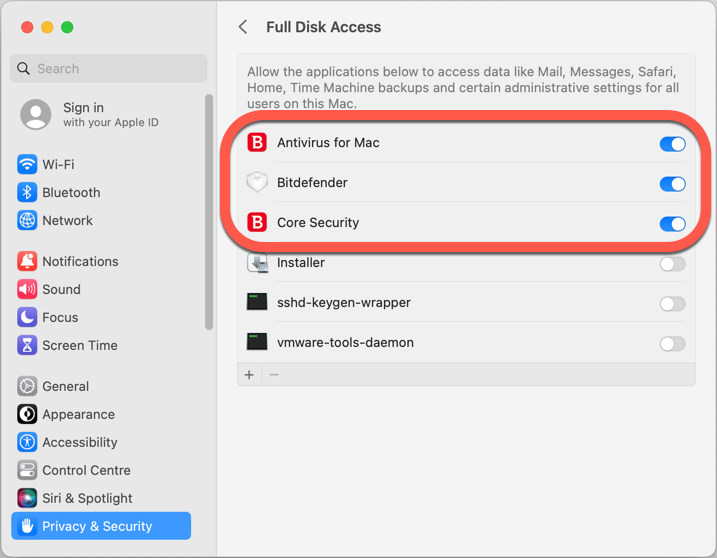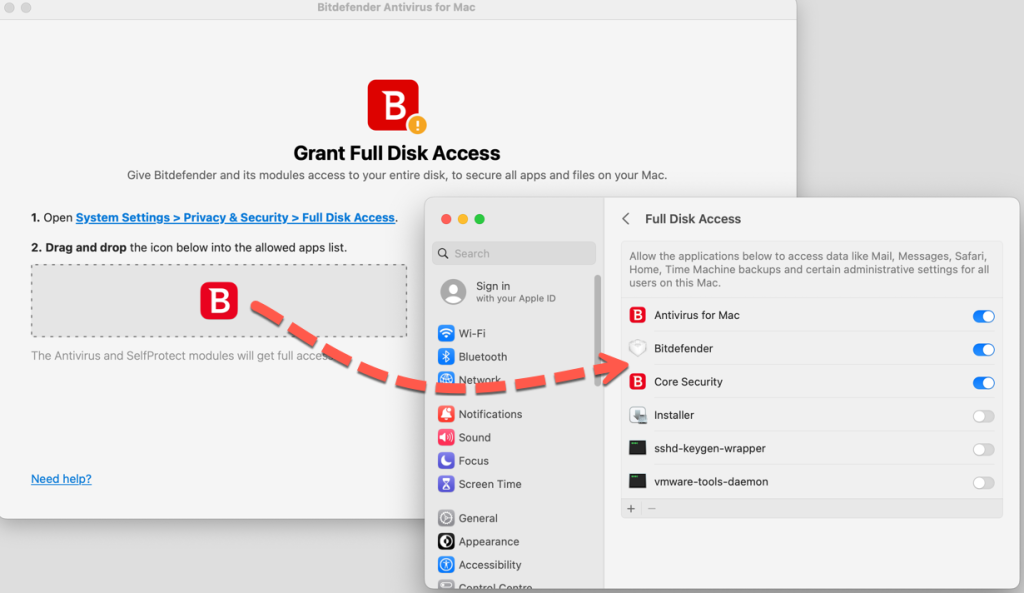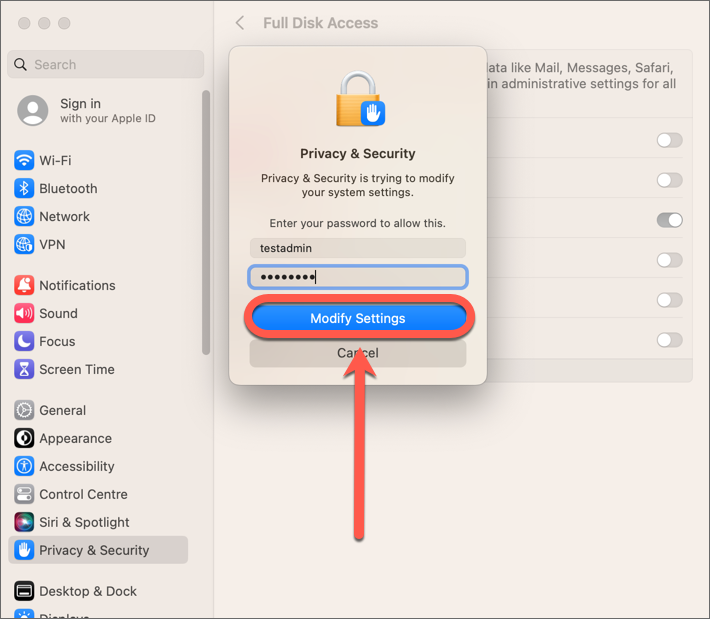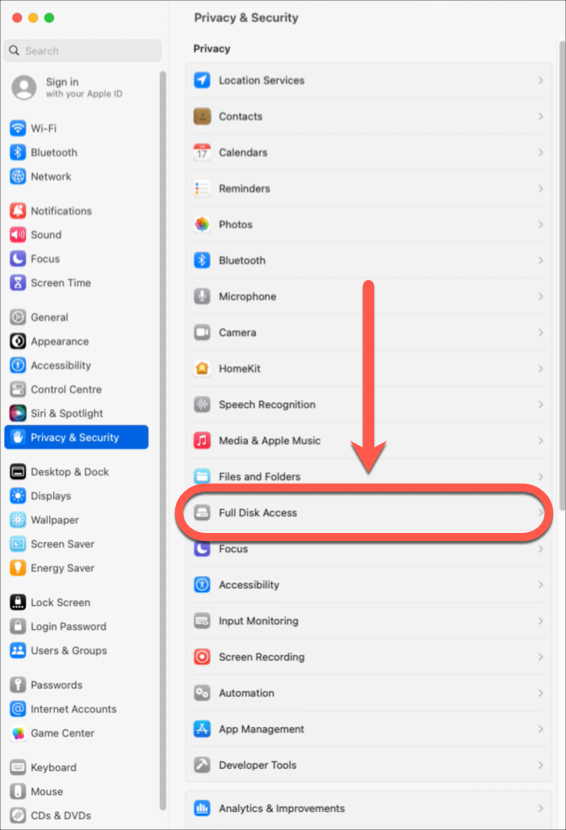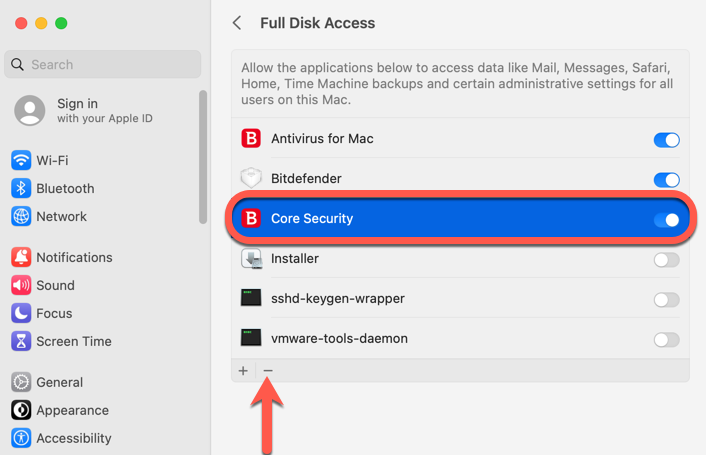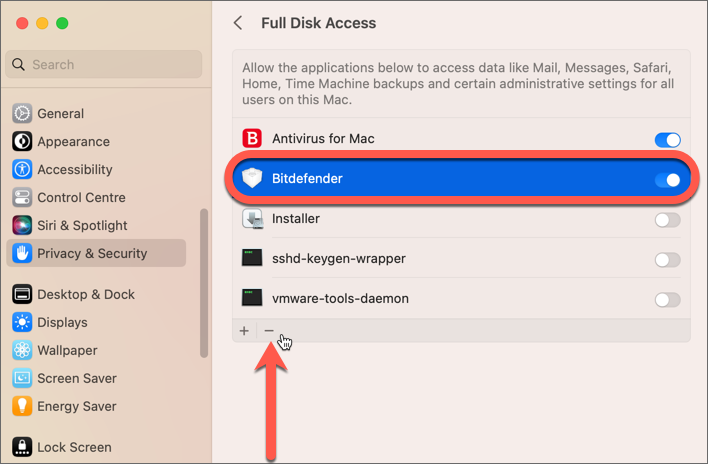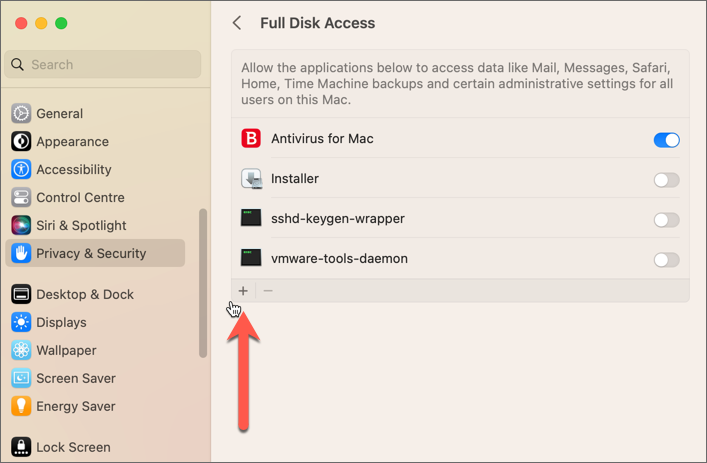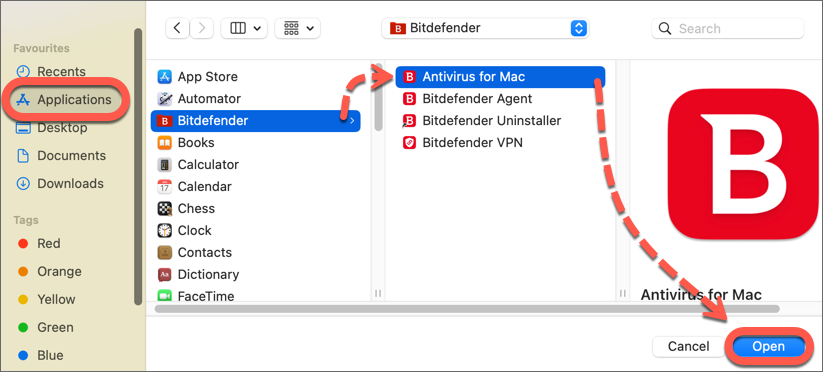Questo tutorial spiega come concedere l'accesso completo al disco a Bitdefender Antivirus per Mac in macOS Mojave, Catalina, Big Sur, Monterey, Ventura e Sonoma.
Panoramica
Con il lancio di macOS Mojave (10.14), Apple ha implementato una serie di modifiche che bloccano per impostazione predefinita l'accesso delle applicazioni a specifiche cartelle e risorse di sistema come Mail, Messaggi, Safari e Time Machine. Affinché Bitdefender possa eseguire la scansione di tali posizioni protette, l'utente deve consentire manualmente l'accesso completo al disco ai file dell'applicazione Bitdefender Antivirus for Mac. In caso contrario, le funzioni di sicurezza come lo scudo antivirus e la scansione del sistema non funzioneranno e Bitdefender Antivirus for Mac visualizzerà il consiglio di concedere l'accesso completo al disco. Per proteggere il vostro Mac, consentite all'applicazione Bitdefender l'accesso completo al disco. Seguire le istruzioni descritte di seguito, a seconda della versione di macOS - Quale versione di macOS è installata?
Concedere l'accesso completo al disco su macOS Mojave, Catalina, Big Sur, Monterey
Concedere l'accesso completo al disco su macOS Ventura, Sonoma
Soluzione - Bitdefender richiede di nuovo l'Accesso completo al disco all'avvio
A causa di un bug di macOS Ventura (13.0) non ancora risolto da Apple, tutte le soluzioni di sicurezza a cui è stato concesso l'accesso completo al disco prima dell'aggiornamento a macOS Ventura potrebbero essere disabilitate, anche se nelle impostazioni di sistema sembrano ancora avere accesso completo al disco. Per risolvere questo problema nelle installazioni esistenti di Bitdefender Antivirus per Mac, è necessario rimuovere la voce Bitdefender dall'elenco Accesso completo al disco e aggiungerla nuovamente. Seguite questi passaggi sul vostro Mac:
Passo 1
Fare clic sull'icona Impostazioni di sistema 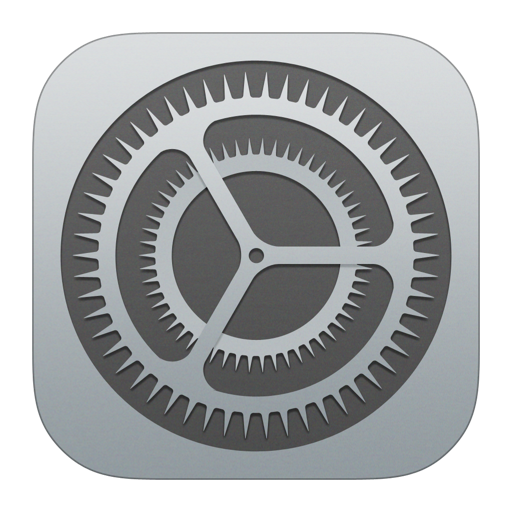
Passo 2
Selezionare Core Security, quindi fare clic sul segno (−) meno in fondo all'elenco Accesso al disco intero per rimuovere questa voce.
ⓘ Nota: se Core Security non compare nell'elenco, passare al passaggio successivo.
Passo 3
Selezionate Bitdefender, quindi fate clic sul segno (−) meno in fondo all'elenco Accesso a tutto il disco per rimuovere questa voce.
ⓘ Nota: Se si disattiva Bitdefender (interruttore grigio) e poi lo si riattiva (interruttore blu), il problema persiste.
Passo 4
Dopo aver eliminato Bitdefender dall'elenco, trascinare l'icona dalla finestra delle istruzioni alla finestra Accesso completo al disco, come mostrato di seguito.
In alternativa, è possibile anche:
- Premere il segno (+) più nella parte inferiore della finestra Accesso completo al disco.
- Quindi fare clic su Applicazioni nella barra laterale della nuova finestra, selezionare Bitdefender, scegliere Antivirus for Mac e premere Apri.
Passo 5
Quando richiesto, inserire il nome e la password dell'amministratore di macOS, quindi premere il pulsante Modifica impostazioni.
Dopo aver completato questi passaggi, l'applicazione Bitdefender dovrebbe essere autorizzata e all'apertura dell'interfaccia di Antivirus per Mac non verrà più richiesto di concedere l'accesso completo al disco.