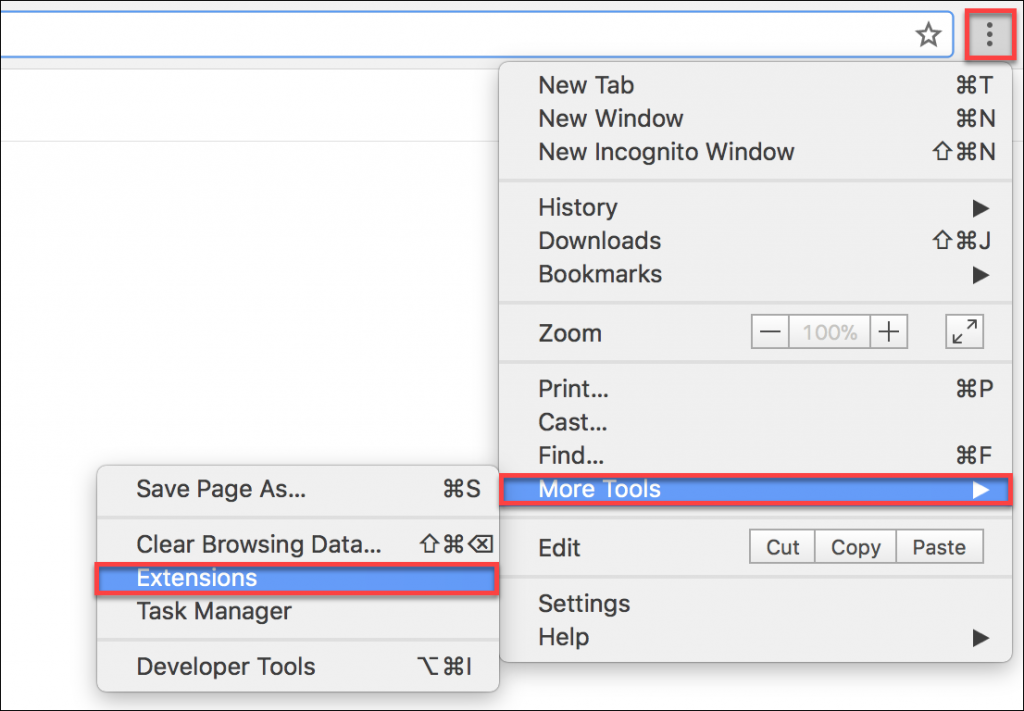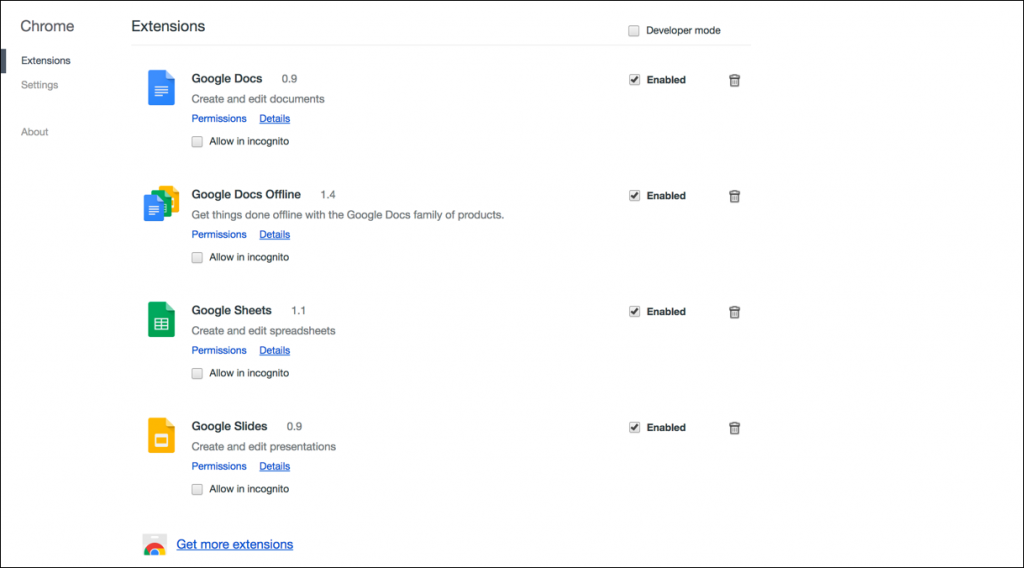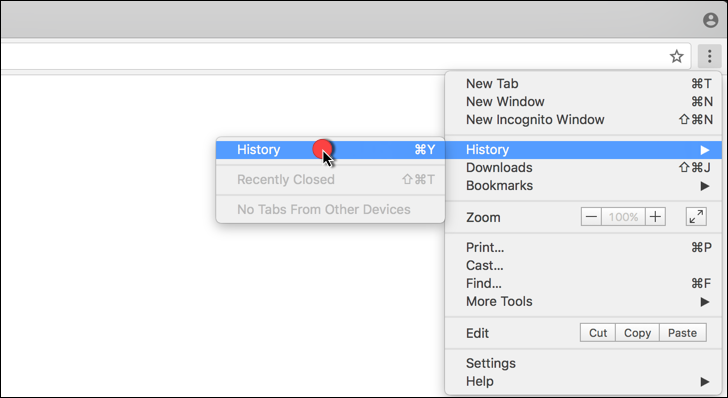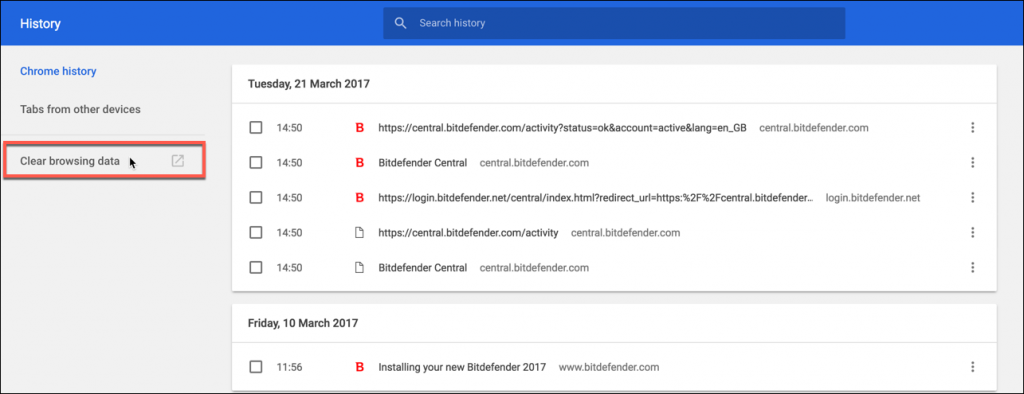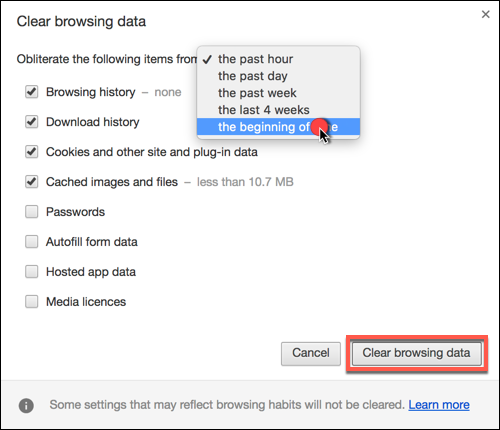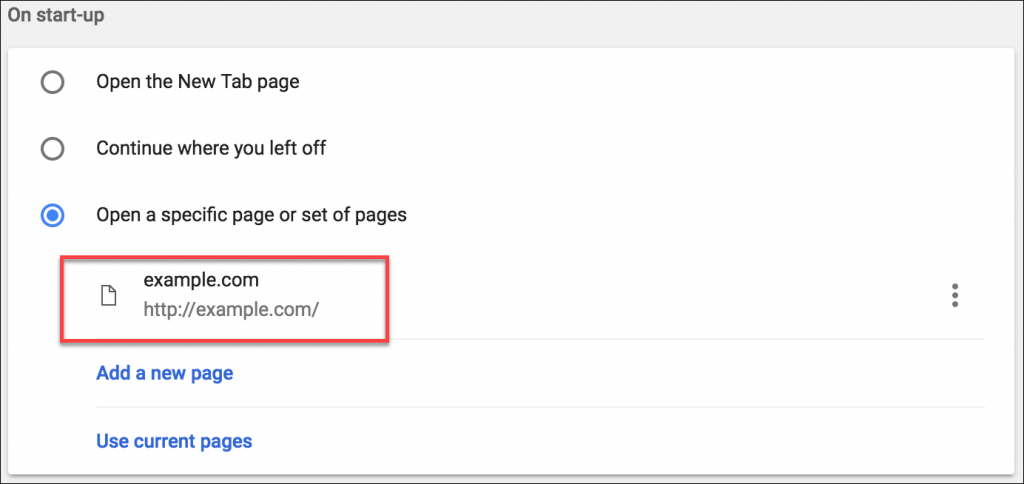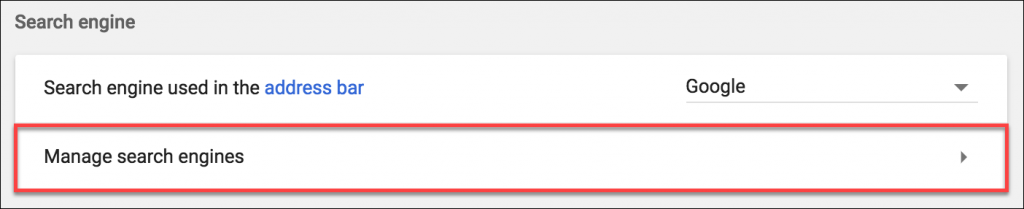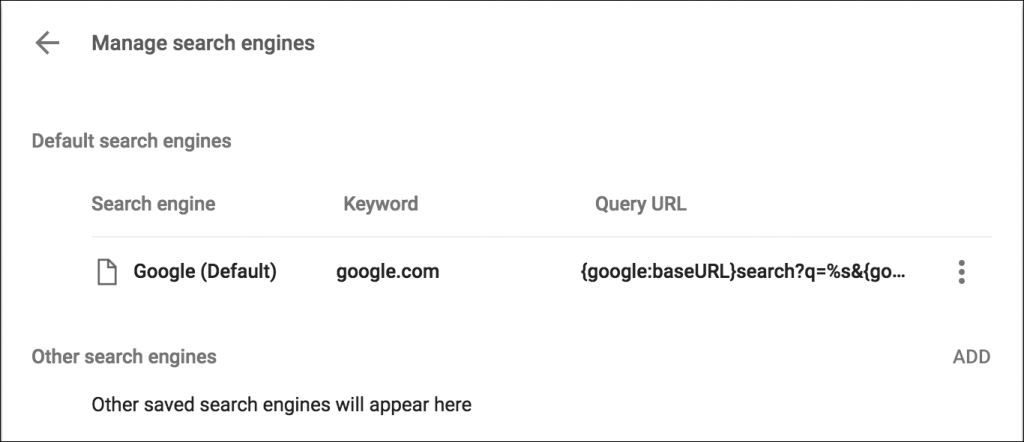Se si riscontrano problemi con Google Chrome su macOS, potrebbe essere necessario cancellare la cache e i cookie o ripristinare le impostazioni predefinite del browser Web. Oltre a risolvere molti problemi ed errori di visualizzazione delle pagine, il ripristino delle impostazioni predefinite del browser web può anche aiutare a rimuovere l'adware che si manifesta attraverso fastidiosi annunci sul browser, pop-up intrusivi, reindirizzamenti del browser, barre degli strumenti, componenti aggiuntivi o estensioni installate a vostra insaputa.
Il ripristino del browser web rimuoverà tutte le personalizzazioni come la cronologia, la pagina iniziale e i cookie. I segnalibri e le password non verranno eliminati.
La procedura descritta di seguito consente di ripristinare Google Chrome cancellando i dati memorizzati nella cache, le estensioni, i cookie e la cronologia di navigazione:
1. Innanzitutto tieni premuto il tasto ⇧ Maiusc sulla tastiera e quindi clicca sull'icona Google Chrome dal Dock.
2. Clicca sul menu ⋮ nell'angolo in alto a destra, vai su Altri strumenti, quindi seleziona Estensioni.
3. Disinstalla eventuali estensioni che non hai installato tu stesso e che non riconosci; dovresti cercare in particolare:
- Search2me
- Searchme
- Ebay Shopping Assistant
- Slick Savings
4. Vai su Cronologia e clicca su Cancella dati di navigazione.
5. Scegli dall'inizio del tempo e fai di nuovo clic su Cancella dati di navigazione.
6. Vai su Impostazioni, vai su All'avvio clicca su Imposta pagine e rimuovi tutte le pagine tranne Google.
7. Passa al motore di ricerca, clicca su Gestisci motori di ricerca e assicurati di mantenere solo Google nell'elenco.
Dopo aver reimpostato Google Chrome, verificate se questo browser web funziona come previsto su macOS.