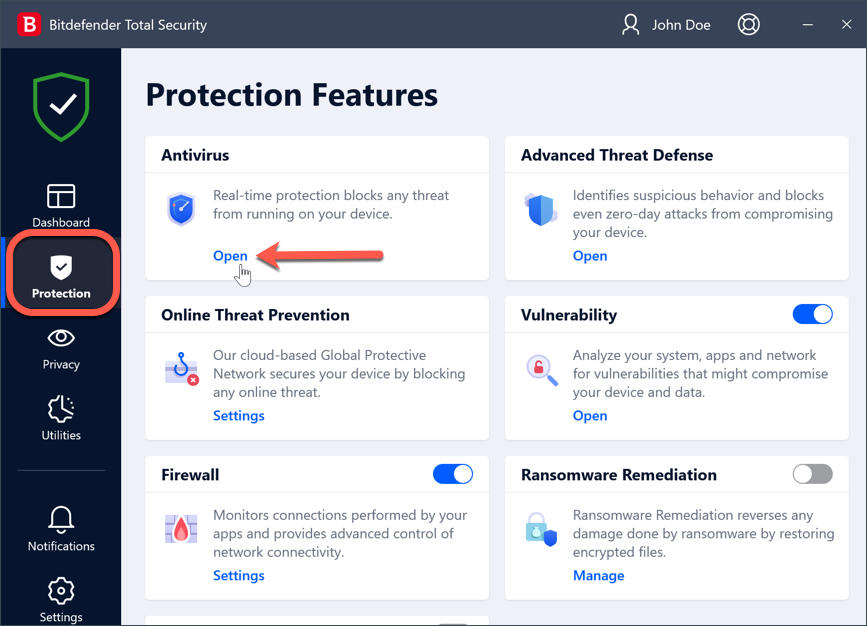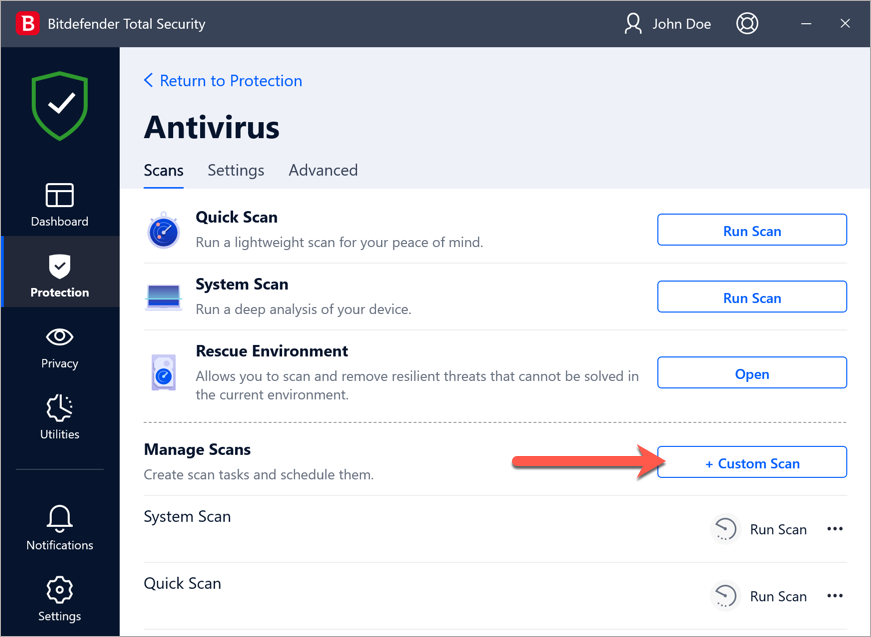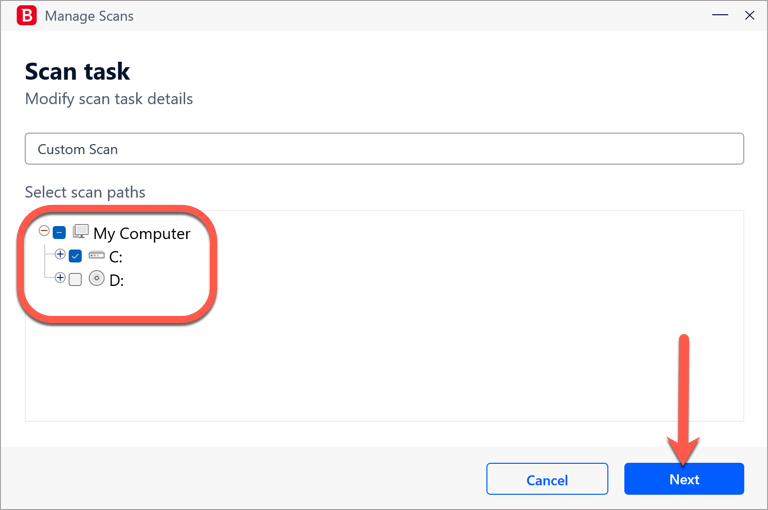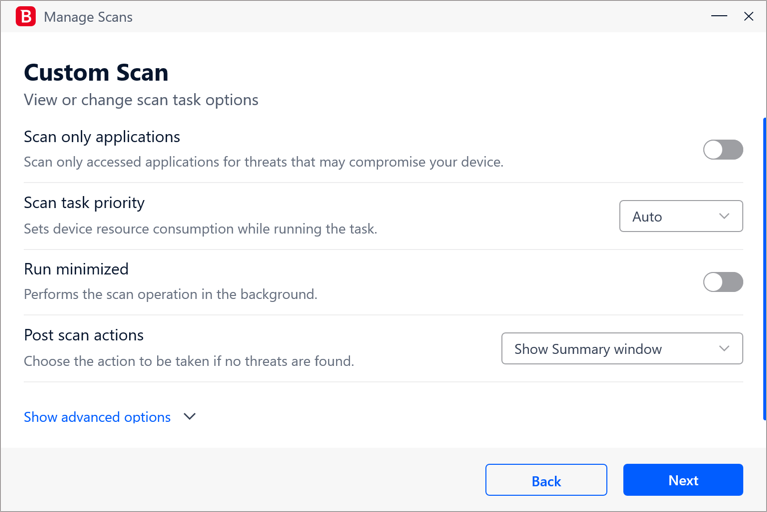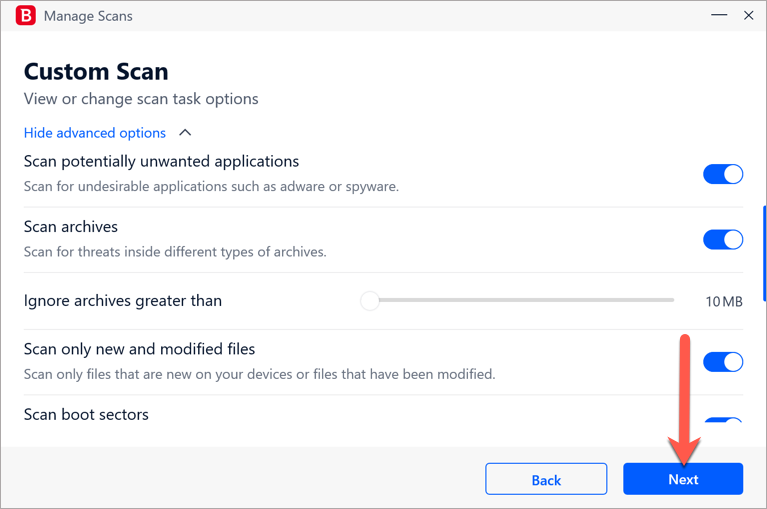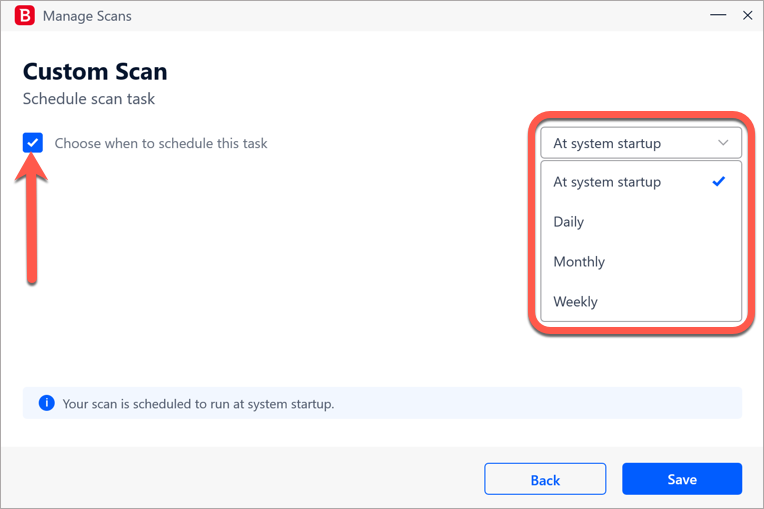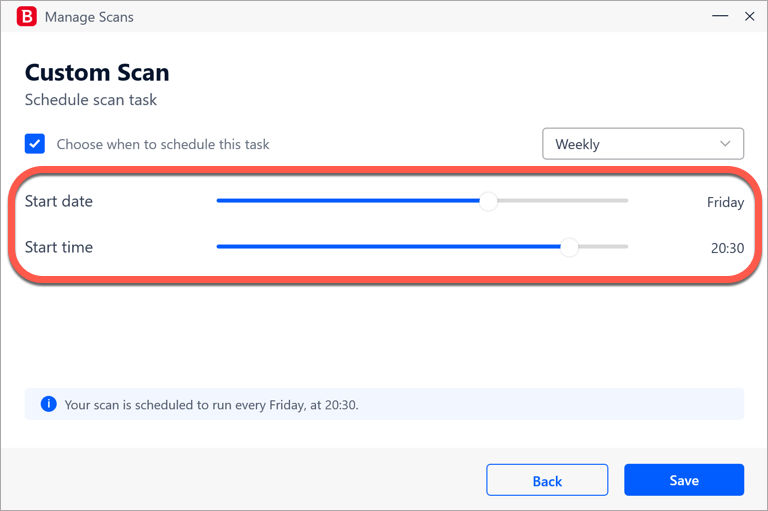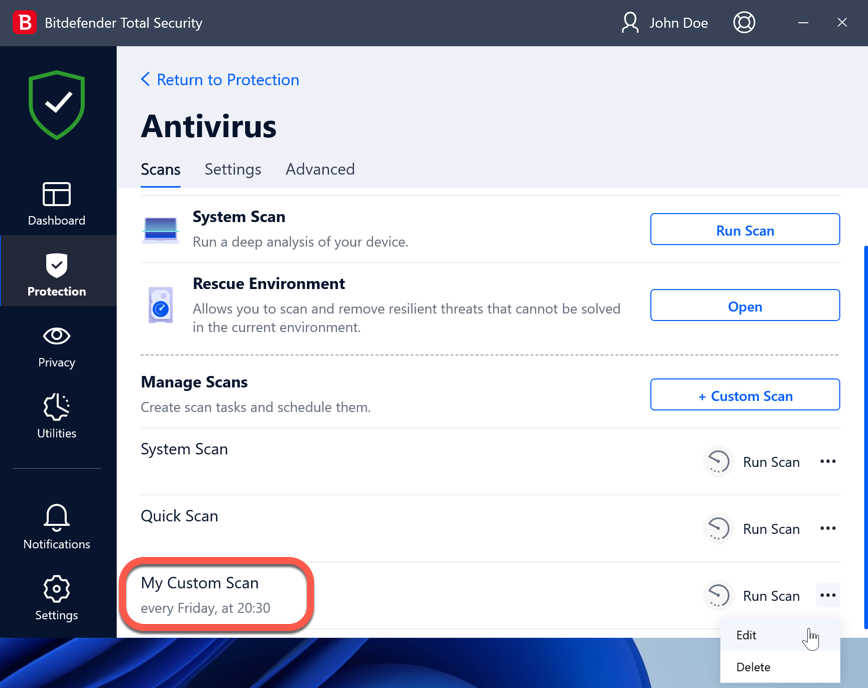Se desideri eseguire la scansione di posizioni specifiche sul tuo computer Windows o se desideri modificare le opzioni di scansione predefinite in base alle tue preferenze, puoi creare e programmare una scansione personalizzata in Bitdefender. Con un'attività di scansione personalizzata, puoi scansionare in modo efficiente solo i file e le cartelle che desideri e impostare i parametri di scansione in base alle tue esigenze. In questo articolo, ti guideremo a creare un'attività di scansione personalizzata nelle soluzioni di sicurezza di Bitdefender per Windows.
1. Clicca su Protezione nel menu di navigazione nell'interfaccia di Bitdefender.
2. Nel pannello Antivirus, clicca su Apri.
3. Nella scheda Scansioni, clicca su + Scansione personalizzata.
4. Inserisci un nome per la scansione, seleziona i percorsi che vorresti esaminare e clicca su Avanti.
5. Ora hai la possibilità di modificare queste opzioni generali:
Scansiona solo le applicazioni. Puoi impostare Bitdefender per esaminare solo le app a cui si accede.
Priorità attività scansione. Puoi scegliere l'impatto che il processo di scansione dovrebbe avere sulle prestazioni del sistema.
- Automatico - La priorità del processo di scansione dipenderà dalle attività del sistema. Per assicurarsi che la fase di scansione non influenzi le attività del sistema, Bitdefender deciderà se eseguire la scansione con una maggiore o minore priorità.
- Alta - La priorità della fase di scansione sarà elevata. Scegliendo questa opzione, consentirai ad altri programmi di funzionare più lentamente, diminuendo il tempo necessario per completare la scansione.
- Bassa - La priorità della fase di scansione sarà bassa. Scegliendo questa opzione, consentirai ad altri programmi di funzionare più velocemente, aumentando il tempo necessario per completare la scansione.
Esecuzione minimizzata. Esegue l'operazione di scansione in background.
Azioni di post scansione. Seleziona quale azione Bitdefender dovrebbe intraprendere se non venisse rilevata alcuna minaccia:
- Mostra la finestra del sommario
- Spegni il dispositivo
- Chiudi la finestra di scansione
6. Se vuoi configurare le opzioni di scansione nel dettaglio, clicca su Mostra opzioni avanzate. Puoi trovare informazioni sulle scansioni elencate al termine di questa sezione. Clicca su Avanti.
7. Se lo desideri, puoi selezionare la casella Scegli quando programmare questa attività e poi scegli quando dovrebbe iniziare la scansione personalizzata che hai creato.
- All'avvio del sistema
- Giornalmente
- Mensilmente
- Settimanalmente
ⓘ Nota: Se scegli Giornalmente, Mensilmente o Settimanalmente, trascina i cursori corrispondenti per impostare l'ora in cui dovrebbe iniziare questa scansione pianificata.
8. Clicca su Salva per salvare le impostazioni e chiudere la finestra di configurazione.
La nuova scansione personalizzata verrà visualizzata nell'area Gestisci scansioni. Da qui puoi:
- Fare clic sul pulsante Esegui scansione per avviare la scansione personalizzata in qualsiasi momento.
- Fare clic su ••• per modificare o eliminare l'attività di scansione personalizzata.
- Pianificare una Scansione del sistema o una Scansione rapida.