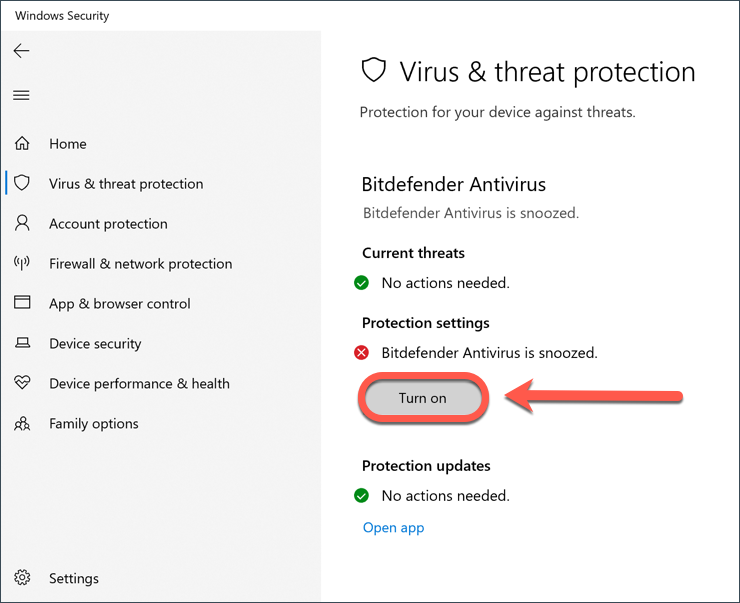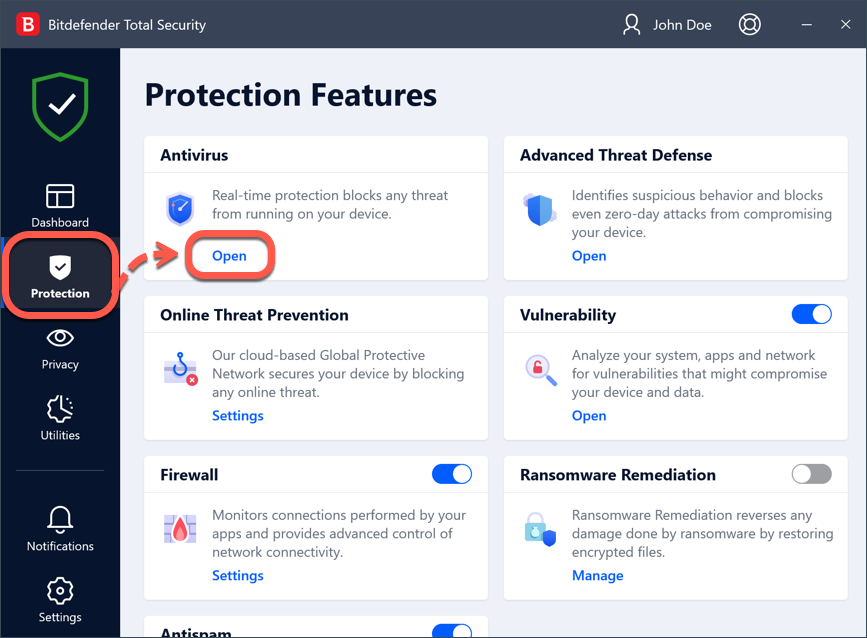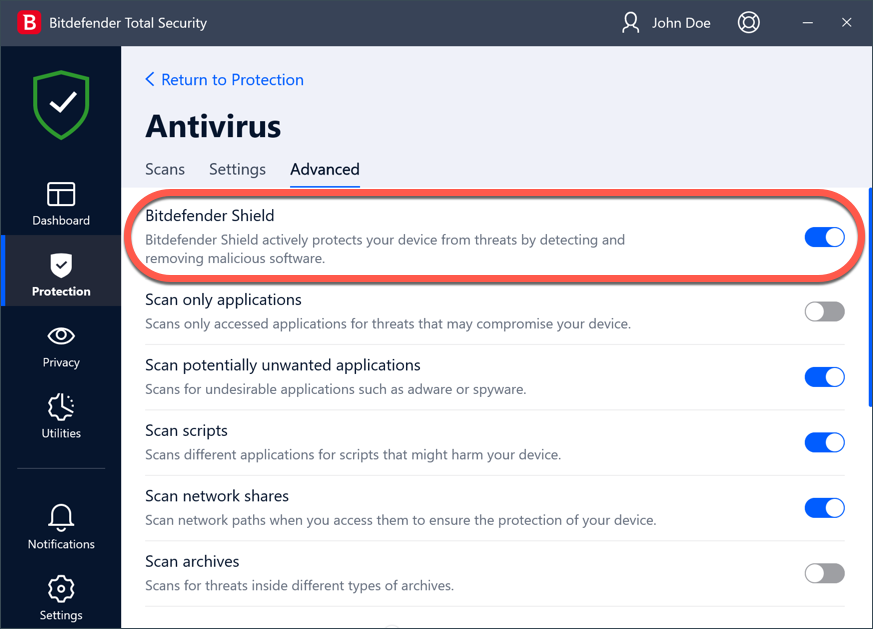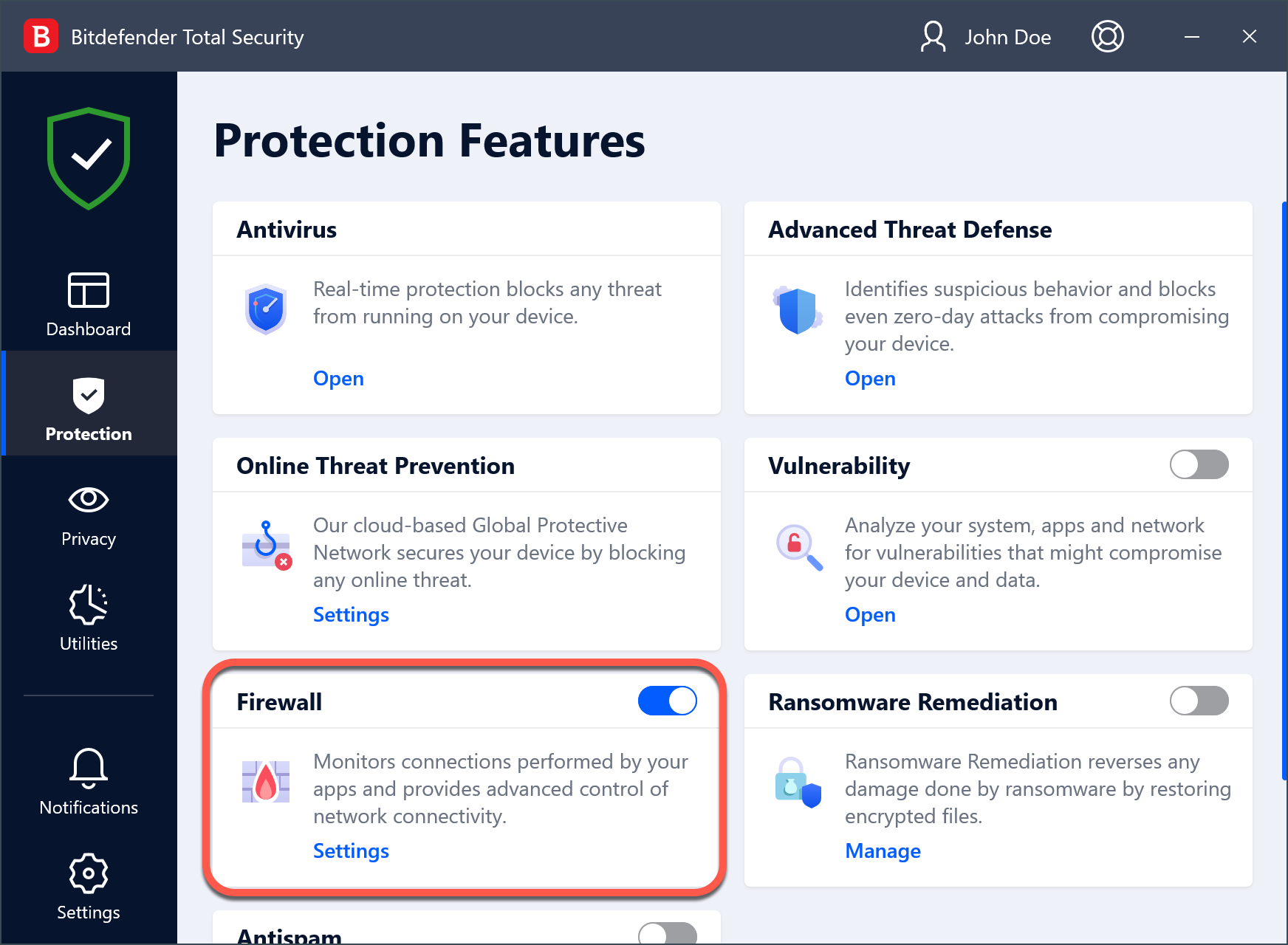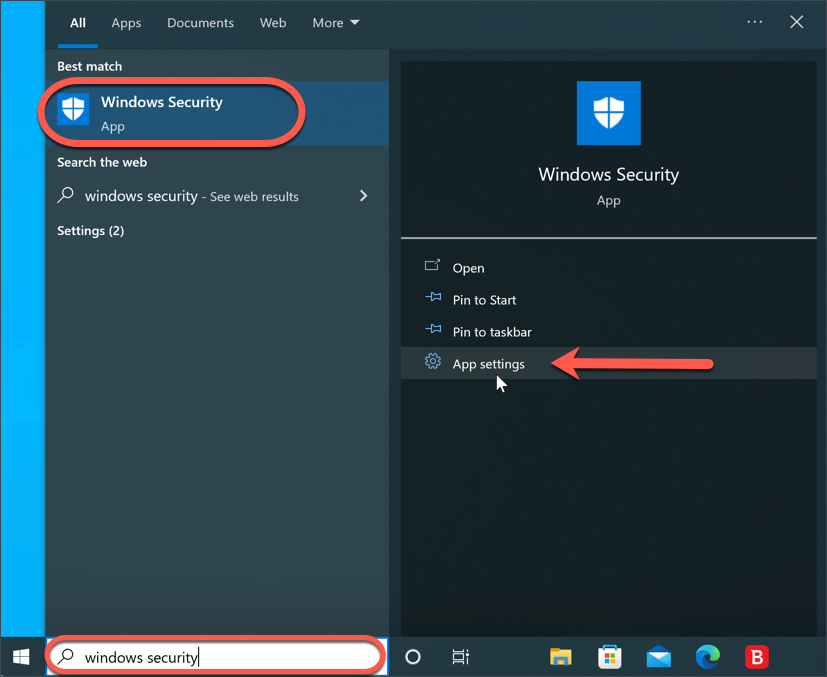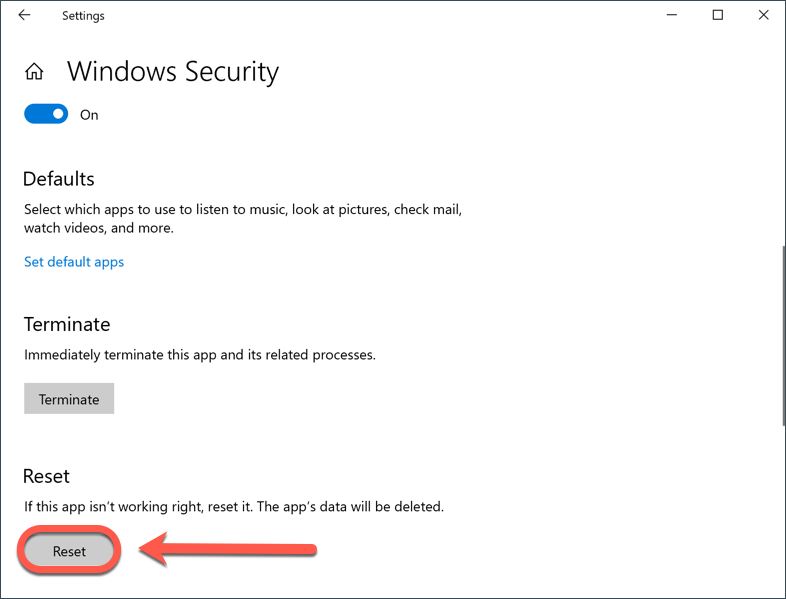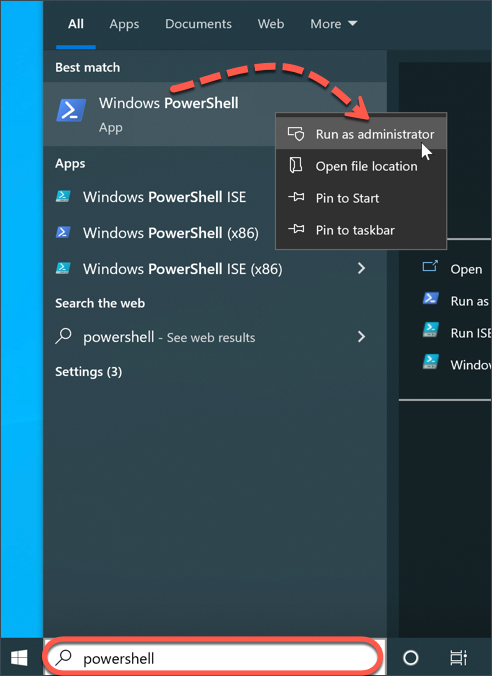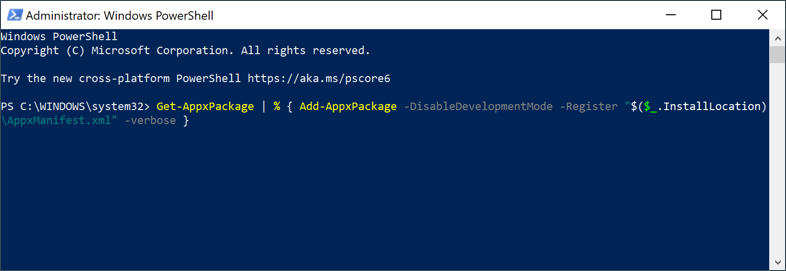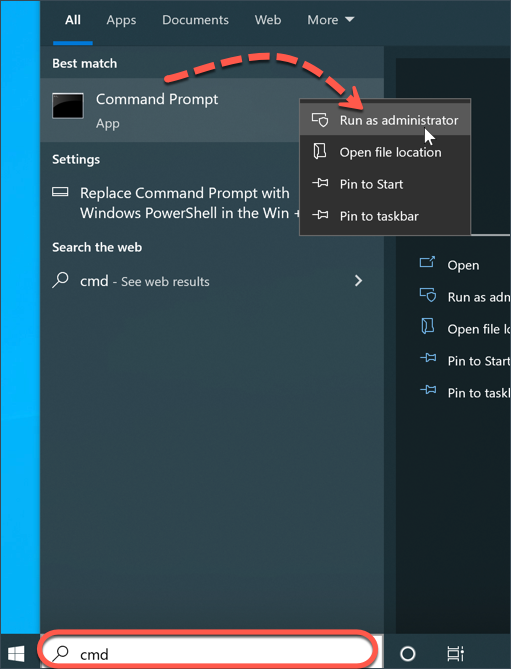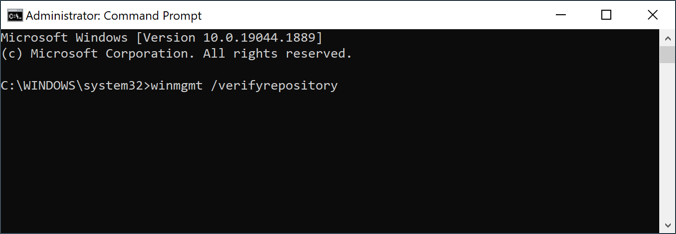Il Centro Sicurezza di Windows monitora lo stato di sicurezza e integrità del PC e notifica se sono necessarie azioni per risolvere problemi di sicurezza informatica, problemi di prestazioni del dispositivo o altre vulnerabilità. Nella maggior parte dei casi, quando il Centro sicurezza di Windows segnala che Bitdefender Antivirus e/o Bitdefender Firewall sono disattivati, si tratta probabilmente di un problema di visualizzazione. In altre parole, anche se Bitdefender funziona correttamente e protegge il PC, il Centro operativo mostra il contrario perché Windows non riesce a verificare lo stato reale del computer. Ci sono alcune misure da adottare per verificare se le notifiche sono autentiche e per impedire a Windows di segnalare che le funzioni di sicurezza di Bitdefender sono disattivate:
- Utilizzare il Centro operativo di Windows per attivare i moduli di Bitdefender indicati come disattivati.
- Assicurarsi che i moduli Antivirus e Firewall siano attivati nell'interfaccia di Bitdefender.
- Resettare il Centro sicurezza di Windows per assicurarsi che non sia un malfunzionamento a causare falsi allarmi.
Se il Centro sicurezza di Windows segnala che Bitdefender Antivirus o Firewall è spento, seguire i passaggi seguenti per risolvere il problema.
Passo 1 - Attivare Bitdefender Antivirus dal Centro Sicurezza di Windows
Utilizzare Windows per attivare i moduli di Bitdefender indicati come disattivati facendo clic sul pulsante Attiva.
Se c'è solo un'opzione, si può fare clic su Attiva e poi scegliere "Sì" nella finestra di dialogo Controllo account utente, per confermare che ci si fida di questo editore e che si vuole eseguire il programma Bitdefender.
Se ci sono più opzioni, cliccare su Visualizza programmi antivirus / Visualizza programmi antispyware / Visualizza opzioni firewall e poi scegliere di attivare le funzioni di Bitdefender.
Passare al passaggio successivo se Windows continua a segnalare che Bitdefender Antivirus / Firewall è disattivato o posticipato.
Passo 2 - Attivare Bitdefender Antivirus / Firewall
Successivamente, verificare se l'antivirus o il firewall (il modulo che il Centro sicurezza di Windows segnala come disattivato) è effettivamente disattivato nell'interfaccia di Bitdefender.
Per verificare lo stato dell'Antivirus
1. Avviare il programma di sicurezza Bitdefender dal collegamento sul desktop.
2. Sul lato sinistro dell'interfaccia principale, selezionare la sezione "Protezione".
3. Fare quindi clic su "Apri" sotto il pannello "Antivirus".
4. Nella scheda "Avanzate", assicurarsi che Protezione di Bitdefender sia attivato (interruttore blu).
Se la Protezione di Bitdefender è disattivata, provare ad attivarlo e verificare se l'avviso di sicurezza di Windows scompare.
Per controllare lo stato del Firewall
Per verificare se il Firewall di Bitdefender è attivato, tornare alla sezione "Protezione" e attivare l'interruttore "Firewall".
Se il Firewall è disattivato, provare ad attivarlo e verificare se l'avviso di sicurezza di Windows scompare. Cosa fare quando Bitdefender Firewall non può essere attivato o si spegne.
Passo 3 - Ripristinare il Centro Sicurezza di Windows
Se si scopre che Bitdefender Antivirus / Firewall è effettivamente attivo, ma Windows continua a segnalare il contrario, è probabile che il Centro sicurezza di Windows sia difettoso. Si consiglia di ripristinare il Centro sicurezza di Windows sul computer, per riparare l'applicazione e assicurarsi che non funzioni male, causando falsi allarmi. Per resettare l'app Sicurezza di Windows si possono utilizzare tre metodi diversi, che elenchiamo di seguito.
Metodo 1: Ripristinare il Centro Sicurezza di Windows dalle Impostazioni dell'app
Questo è il metodo più semplice per resettare la funzione Sicurezza di Windows.
ⓘ Nota: Questo metodo di ripristino funziona solo su Windows 8, Windows 10, Windows 11 e le versioni più recenti di Windows.
1. Fate clic sul menu Start ⊞ di Windows sulla barra delle applicazioni e digitate Sicurezza di Windows, quindi fate clic su ⚙︎ Impostazioni applicazione sul lato destro dei risultati della ricerca.
2. Nelle impostazioni di Sicurezza di Windows, scorrere verso il basso e fare clic sul pulsante Reimposta.
3. Confermare l'azione di ripristino quando richiesto, quindi riavviare il computer per completare il processo di riparazione.
Metodo 2: Ripristinare il Centro Sicurezza di Windows con PowerShell
È anche possibile utilizzare PowerShell per ripristinare il Centro sicurezza di Windows.
1. Innanzitutto, avviare Windows PowerShell utilizzando i diritti di amministratore:
- Fare clic sul menu Start ⊞ di Windows sulla barra delle applicazioni.
- Digitare powershell
- Fare clic con il pulsante destro del mouse su Windows PowerShell nell'elenco dei risultati della ricerca e selezionare Esegui come amministratore.
2. Copiare e incollare Get-AppxPackage | % { Add-AppxPackage -DisableDevelopmentMode -Register "$($_.InstallLocation)\AppxManifest.xml" -verbose } nella finestra di PowerShell.
3. Premete quindi Invio sulla tastiera per eseguire il comando di cui sopra e attendete che termini l'elaborazione.
4. Chiudere PowerShell al termine del processo e riavviare il computer.
Metodo 3: Ripristinare il Centro Sicurezza di Windows dalla riga di comando
Questo metodo utilizza il Prompt dei comandi per risolvere i problemi del Centro sicurezza di Windows.
a) Per prima cosa aprire un prompt dei comandi elevato: fare clic sul menu Start ⊞ di Windows sulla barra delle applicazioni e digitare cmd quindi fare clic con il pulsante destro del mouse su Prompt dei comandi nei risultati e scegliere Esegui come amministratore.
b) Nella finestra del prompt dei comandi, digitare o copiare e incollare il comando seguente, quindi premere Invio sulla tastiera.
winmgmt /verifyrepository
c) Si otterrà uno di questi due risultati:
Il repository WMI è coerente. Significa che non sono stati rilevati problemi. Passare al punto f)
Il repository WMI è incoerente. Significa che sono stati riscontrati dei problemi. Passare al punto d)
d) Per ricostruire il repository digitare il comando seguente e premere Invio
winmgmt /salvagerepository
e) Si otterrà uno dei risultati seguenti:
Il repository WMI è coerente - Significa che non sono stati rilevati problemi. Passare al punto f)
Salvataggio di WMIrepository non riuscito - Il comando non è riuscito a ricostruire il repository WMI. Ripetere il passaggio d).
Il repository WMI è stato salvato - Significa che il repository WMI è stato ricostruito con successo. Passare direttamente al passo finale g)
f) Ripristinare il repository allo stato iniziale usando il comando seguente e premendo Invio sulla tastiera
winmgmt /resetrepository
g) Ora riavviare il computer per applicare le modifiche. Dopo aver riavviato Windows, verificare se il Centro operativo di Windows funziona correttamente.