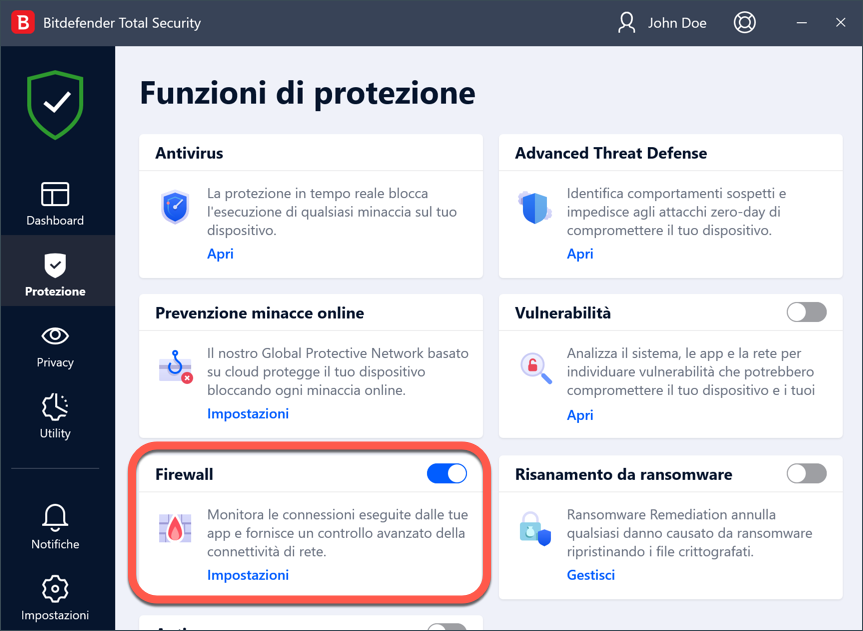Questo articolo ti mostrerà come consentire la tua stampante o un altro dispositivo di rete attraverso il firewall di Bitdefender. A seconda della rete a cui si è connessi, il firewall potrebbe bloccare la connessione tra il sistema e un altro dispositivo come un altro PC, uno scanner o una stampante. Di conseguenza, potresti non poter più condividere o stampare file. In questo caso, la soluzione migliore è configurare Bitdefender per permettere ai dati di stampa di passare attraverso il firewall fino alla stampante.
Tutorial video
ⓘ Nota: Per cambiare i sottotitoli del video nella propria lingua madre, fare clic sul pulsante CC in fondo al video per attivare le didascalie, quindi premere l'icona ⚙︎, selezionare Sottotitoli/CC, fare clic su Traduzione automatica e scegliere la lingua desiderata.
Aggiungere un'eccezione per una stampante o un IP in Bitdefender Firewall
Segui i passaggi seguenti per aggiungere un'eccezione nel firewall di Bitdefender che permetterà l'accesso alla tua stampante o a un altro dispositivo di rete:
1. Apri l’interfaccia principale di Bitdefender.
2. Vai alla finestra Protezione e disattiva temporaneamente il modulo Firewall per verificare se interferisce con la stampante.
- Se riesci a stampare quando il firewall di Bitdefender è disabilitato, riabilitalo e poi continua al passo successivo.
- Se ancora non riesci a stampare quando il firewall di Bitdefender è disattivato, significa che il problema non è causato dal firewall di Bitdefender. Potresti voler controllare altre possibili cause, come quelle menzionate nella seconda parte di questo articolo.
3. Clicca sul pulsante Impostazioni nel modulo FIREWALL.
4. Vai alla scheda ADATTATORI DI RETE. Clicca sulla casella corrispondente al tuo adattatore di rete e seleziona Casa/Ufficio.
5. Vai alla scheda IMPOSTAZIONI.
6. Clicca su Modifica impostazioni mod. invisibile.
7. Imposta l'interruttore corrispondente al tuo adattatore di rete su Disattiva (interruttore grigio). Poi, clicca su OK.
8. Ora vai alla scheda REGOLE e clicca su Aggiungi regola.
9. Nella parte superiore della finestra, imposta l'interruttore su SÌ, così da attivare l'opzione Applica questa regola a tutte le applicazioni.
10. Clicca su Nascondi impostazioni avanzate, poi scorri verso il basso.
11. Accanto a Indirizzo remoto personalizzato, imposta l'interrutore su Attiva. Poi, in esso, inserisci l'IP del dispositivo a cui vuoi connetterti nel suo campo corrispondente.
12. Infine, clicca su Salva per confermare la nuova regola del firewall. Ora si dovrebbe essere in grado di utilizzare la stampante o il dispositivo di rete quando il firewall è abilitato.
ⓘ Nota: Se non riesci ancora a connetterti alla stampante o al dispositivo di rete dopo aver aggiunto un'esclusione, il problema potrebbe non essere legato al firewall Bitdefender. Controlla altre possibili cause, come quelle elencate di seguito.
Il firewall di un altro dispositivo potrebbe bloccare la condivisione di file e stampanti con il tuo computer
Se stai usando un altro software firewall, fai riferimento alla sua documentazione. Non utilizzare più di un firewall attivato contemporaneamente sul tuo computer. Per esempio, potresti avere il firewall di Windows che viene fornito con il sistema operativo e un firewall di terze parti attivato allo stesso tempo. L'uso concomitante di più firewall non aumenterà la sicurezza del tuo computer. Può portare a problemi di connettività.
Se stai usando Windows Firewall, configuralo per permettere la condivisione di file e stampanti come segue:
- In Windows 7: 1. Clicca su Start, vai su Pannello di controllo e seleziona Sistema e sicurezza. 2. Vai su Windows Firewall e poi clicca su Consenti un programma attraverso Windows Firewall. 3. Spunta la casella Condivisione file e stampanti.
- In Windows 8.1: 1. Nella schermata iniziale di Windows, individua il Pannello di controllo (per esempio, puoi digitare "Pannello di controllo" direttamente nella schermata iniziale) e poi clicca sulla sua icona. 2. Clicca su Sistema e sicurezza, vai su Windows Firewall e seleziona Consenti un'applicazione attraverso Windows Firewall. 3. Spunta la casella Condivisione file e stampanti e poi clicca su OK.
- In Windows 10 e 11: 1. Clicca sul menu Start, digita "Consenti un programma attraverso Windows Firewall" nel campo di ricerca della barra delle applicazioni e clicca sulla sua icona. 2. Fare clic su Modifica impostazioni. 3. Spunta la casella Condivisione file e stampanti nell'elenco Applicazioni consentite e poi clicca su OK
Ragioni comuni per cui una stampante condivisa in rete non stampa
- Potrebbe essere necessario accedere ad un account di amministratore di Windows per accedere alla stampante condivisa.
- La stampante è configurata per permettere l'accesso solo a certi dispositivi e utenti. Se stai condividendo la stampante, verifica che la stampante permetta l'accesso dell'utente da un altro dispositivo. Se provi a connetterti a una stampante condivisa, verifica con l'utente dell'altro dispositivo che tu sia autorizzato a connetterti alla stampante.
- La stampante collegata al tuo dispositivo o all'altro dispositivo non è condivisa o, se condivisa, non è stata aggiunta al dispositivo. Per sapere come gestire la condivisione della stampante (condivisione di una stampante, impostazione o rimozione delle autorizzazioni per una stampante, connessione a una stampante di rete o a una stampante condivisa) consulta il Centro assistenza e supporto di Windows (nel menu Start, clicca su Aiuto e supporto).
- L'accesso a una stampante di rete può essere limitato solo a specifici dispositivi e utenti. Consulta l'amministratore di rete per scoprire se hai il permesso di connetterti a quella stampante.