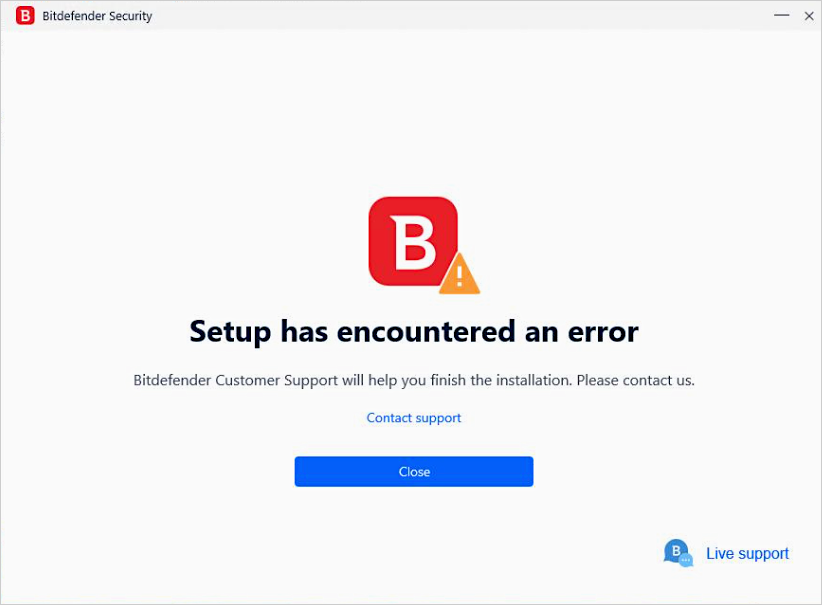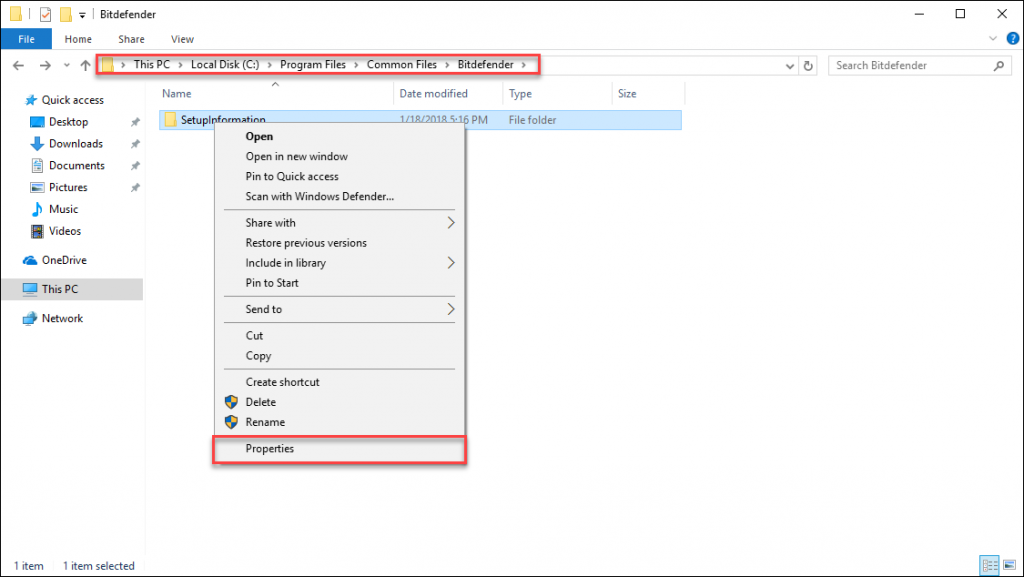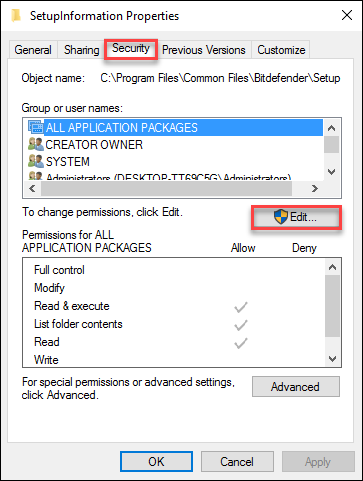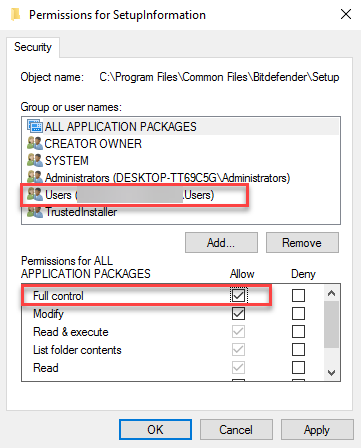L'installazione di Bitdefender ha riscontrato un errore? In alcune situazioni, questo messaggio può apparire poco dopo l'avvio del processo di installazione di Bitdefender su un computer Windows.
Per risolvere il problema, dovrai segui questi passaggi:
- Rimuovi ogni versione precedente di Bitdefender dal tuo sistema, utilizzando uno degli strumenti di disinstallazione disponibili qui.
- Rimuovi ogni altra soluzione di sicurezza installata e riavvia il computer. Per disinstallarli dal Pannello di Controllo, utilizza le istruzioni indicate qui. Puoi anche trovare un elenco di strumenti di rimozione (strumenti di disinstallazione) per i software antivirus più comuni qui.
- Esegui Pulizia disco per cancellare i resti del software di sicurezza precedente.
- Poi, reinstalla nuovamente Bitdefender dal tuo account Central.
Se il problema dovesse persistere, ti consigliamo di:
1. Utilizzare lo strumento Microsoft System File Checker (sfc) per riparare file mancanti o corrotti, come indicato in questo articolo.
2. Usa lo strumento di controllo dello stato del disco rigido per verificare l'integrità dei dischi e correggere determinati tipi di errori comuni. Per usare lo strumento da un prompt dei comandi con privilegi elevati, dovrai:
• Clicca sull'icona di Windows nell'angolo in basso a sinistra dello schermo.
• Digitare Prompt dei comandi.
• Cliccare con il pulsante destro del mouse su Prompt dei comandi e selezionare Esegui come amministratore.
• Cliccare su Sì nel prompt Controllo Account Utente.
• Per trovare e riparare errori sull'unità C, per esempio, utilizza il comando sottostante:
chkdsk /f C:
• Nel caso vogliate esaminare un'altra unità, sostituite C con la lettera corrispondente dell'unità.
3. Esegui tutti gli aggiornamenti di Windows (assicurati di avere installato l'ultimo Service Pack). Scopri maggiori informazioni su Windows Update accedendo a questo link.
• Se utilizzi Windows 8, Windows 8.1 o Windows 10, esegui anche il comando DISM, seguendo questi passaggi:
• Apri un prompt dei comandi con privilegi elevati. Per farlo, premi il pulsante Windows nell'angolo in basso a sinistra dello schermo e digita Prompt dei comandi.
• Clicca sul pulsante destro del mouse sul prompt di comando e clicca su Esegui come amministratore.
• Cliccare su Sì nel prompt Controllo Account Utente.
• Digita il seguente comando e premi Invio:
DISM.exe /Online /Cleanup-image /Restorehealth
4. Aggiungi manualmente i permessi alle cartelle di installazione di Bitdefender. Per farlo, dovrai:
a) Creare manualmente il seguente percorso:
C:/Program Files/Common Files/Bitdefender/SetupInformation/
b) Clicca con il pulsante destro del mouse su SetupInformation e seleziona Proprietà.
c) Clicca sulla scheda Sicurezza e poi sul pulsante Modifica. Seleziona il tuo utente Windows.
d) Dopo aver selezionato il tuo utente, spunta la casella accanto al Controllo totale.
I passaggi precedenti imposteranno i permessi corretti di Windows per la cartella C:/Program Files/Common Files/Bitdefender/SetupInformation
e) Dovrai impostare i permessi completi (seguendo i passaggi a-d) per le seguenti cartelle:
C:/Program Files/Bitdefender (se necessario, creala manualmente)
C:/Program Files/Common Files/Bitdefender
5. Dopo aver impostato le autorizzazioni complete per le suddette cartelle, riavvia il computer e installa Bitdefender dal tuo account Central.