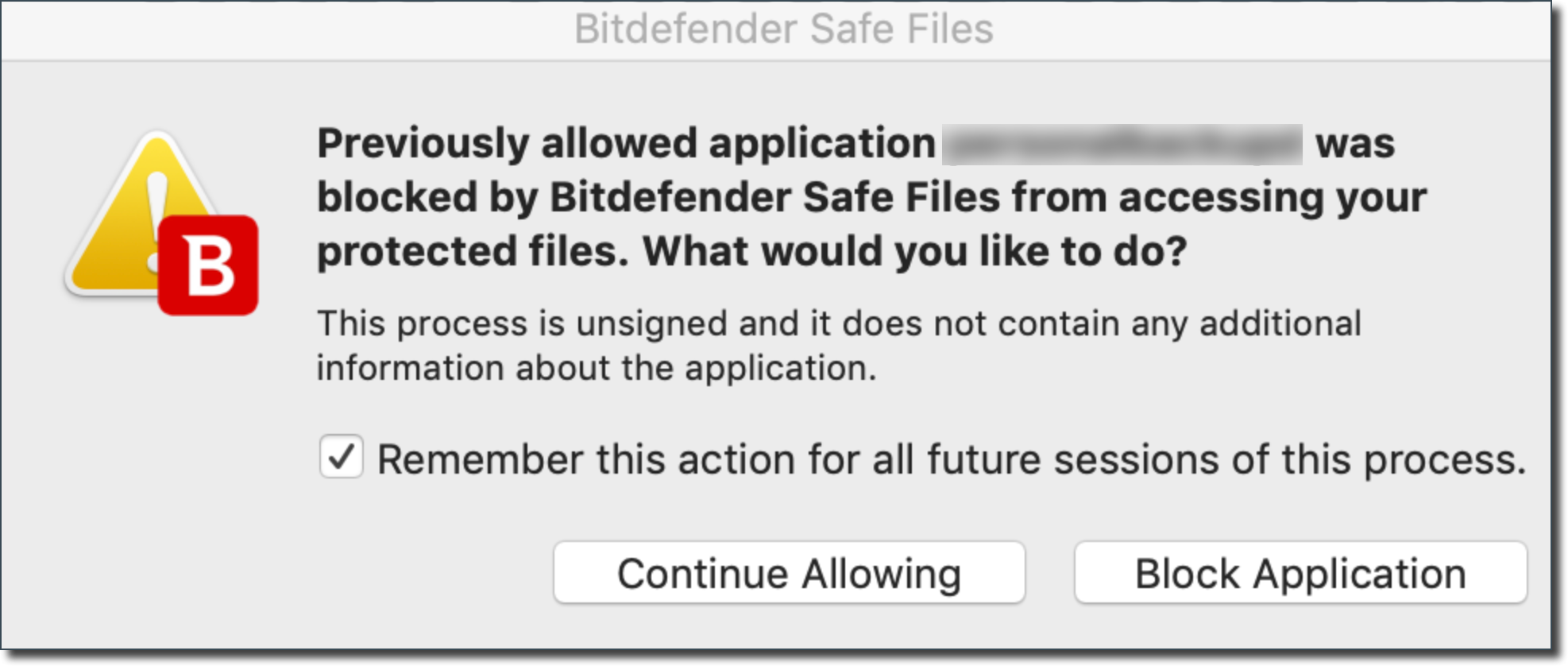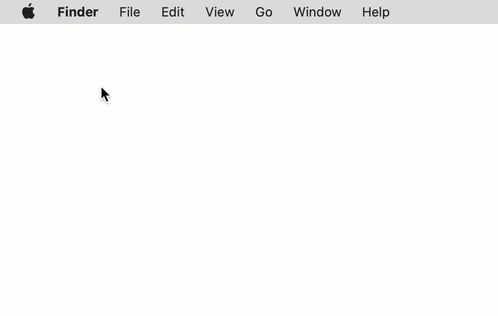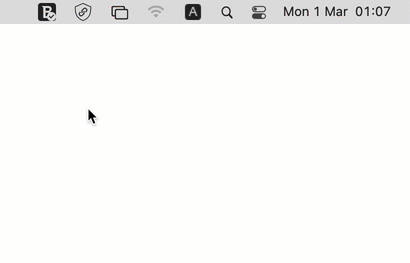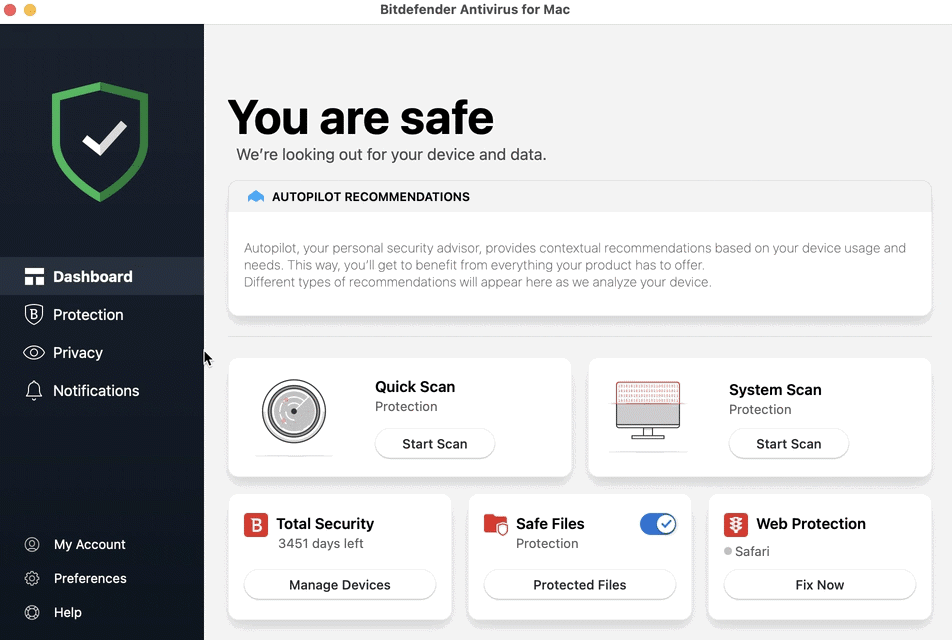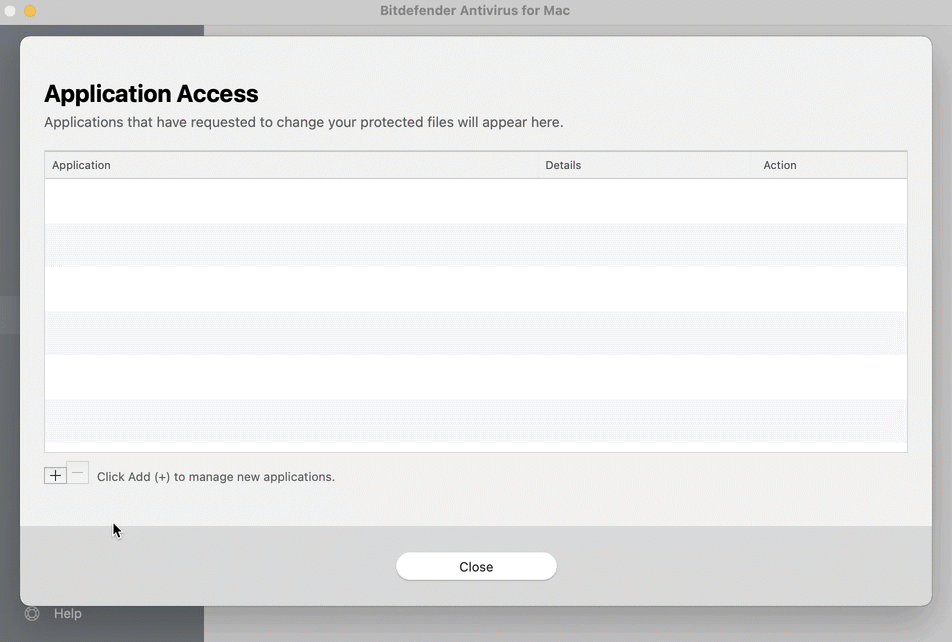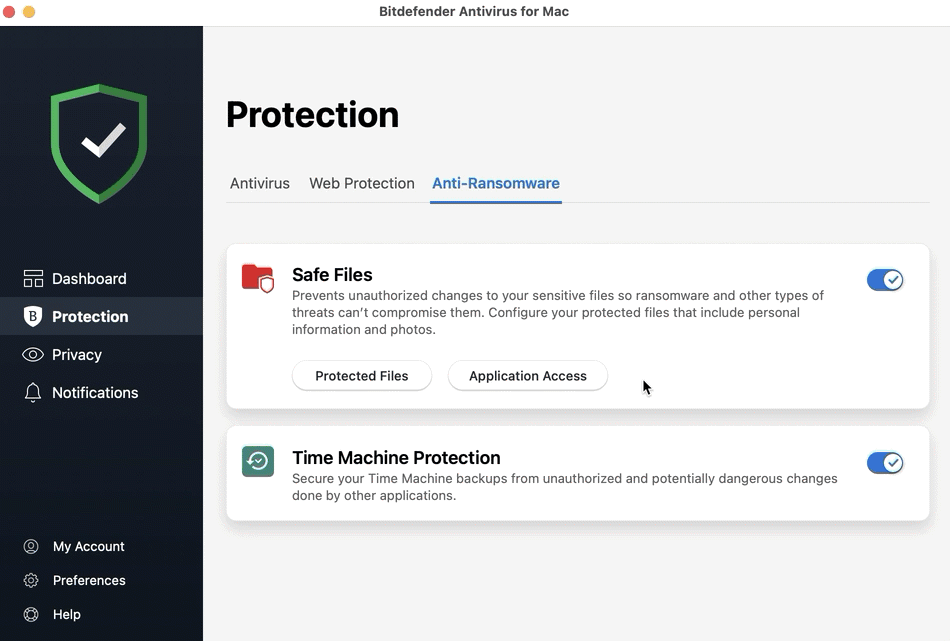Utilizzando le tecnologie più moderne, Bitdefender assicura l'integrità del sistema proteggendone le aree critiche da attacchi ransomware senza influenzarne le prestazioni. Tuttavia, potresti voler proteggere anche i tuoi file personali, come documenti, fotografie o filmati, impedendone l'accesso ad applicazioni non affidabili. Con Safe files di Bitdefender, puoi proteggere i tuoi personali e configurare le app autorizzate a effettuare modifiche nei tuoi file protetti, bloccando tutte le altre.
In rare occasioni le applicazioni precedentemente autorizzate continuano a essere bloccate da Bitdefender Safe Files dall'accesso ai tuoi file protetti. Quando ciò accade, sullo schermo viene visualizzato il seguente messaggio:
L'applicazione precedentemente consentita era bloccata da Bitdefender Safe Files per accedere ai file protetti. Cosa ti piacerebbe fare?
In questo articolo, ti mostreremo cosa fare se ogni volta che riavvii il tuo Mac l'accesso per la tua app legittima viene reimpostato su "Bloccato" o se devi spesso aggiungere l'app alle applicazioni consentite, poiché viene eliminata dall'elenco Safe Files quando si arresta il Mac.
1. Riavvia il tuo Mac
Sul Mac, scegli menu Apple nell'angolo in alto a sinistra dello schermo. Seleziona "Riavvia" dal menu visualizzato.
2. Apri Bitdefender Antivirus for Mac
Dopo che il Mac si è riacceso pochi istanti dopo, fare clic sull'icona B nell'angolo in alto a destra dello schermo. Scegli "Apri finestra principale". Questo aprirà l'interfaccia principale.
3. Accedi a Safe Files
Fai clic su "Protezione" nel menu di navigazione nell'interfaccia di Bitdefender. Apri la scheda "Anti-ransomware", quindi fai clic su "Accesso applicazioni" nel pannello Safe Files.
4. Aggiungere l'app all'elenco Accesso applicazioni
Fare clic sul pulsante etichettato con il segno più (+), situato sotto l'elenco Accesso applicazioni.
• Seleziona l'app che Bitdefender continua a bloccare, quindi premi "Apri".
• Immettere la password del Mac per consentire l'azione, quindi fare clic su OK.
• L'app verrà aggiunta all'elenco e bloccata per impostazione predefinita.
• Fai clic su "Bloccato" nella colonna Azione e modifica lo stato dell'app che hai appena aggiunto a "Consentito".
• Immettere la password del Mac quando richiesto, quindi fare clic su OK.
• Fai clic su "Chiudi" per uscire dalla schermata Accesso applicazioni.
5. Rimuovere l'app da Accesso applicazioni
Riapri l'elenco "Accesso applicazioni" ed elimina l'app che hai appena aggiunto:
• Fai clic su "Accesso applicazioni" nel pannello File protetti.
• Selezionare l'app precedentemente aggiunta all'elenco, quindi fare clic sul pulsante contrassegnato dal segno meno (-), situato sotto l'elenco Accesso applicazione.
• Immettere la password del Mac per consentire l'azione, quindi fare clic su OK.
• Una volta rimossa l'app dall'elenco, fare clic su "Chiudi" per uscire dalla finestra Accesso applicazioni.
6. Aggiungere nuovamente l'app all'elenco Accesso applicazioni
Riapri l'accesso all'applicazione una terza volta e ripeti i passaggi precedenti per aggiungere l'app all'elenco e consentirlo:
• Fai clic su "Accesso applicazioni" nel pannello File protetti.
• Fai clic sul pulsante etichettato con il segno più (+), che si trova sotto l'elenco Accesso applicazioni.
• Seleziona l'app, quindi premere "Apri".
• Immettere la password del Mac per consentire l'azione, quindi fare clic su OK.
• L'app verrà aggiunta all'elenco e bloccata per impostazione predefinita.
• Fai clic su "Bloccato" nella colonna Azione e modifica lo stato dell'app che hai appena aggiunto a "Consentito".
• Immettere la password del Mac quando richiesto, quindi fare clic su OK.
• Fai clic su "Chiudi" per uscire dalla schermata Accesso all'applicazione.
7. Riavvia il tuo Mac
Riavvia il Mac ancora una volta: fai clic sull'icona Apple nell'angolo in alto a sinistra dello schermo. Scegli "Riavvia" dal menu che appare.
Dopo che il Mac si è riacceso, avvia la tua app e controlla se il problema è stato risolto.