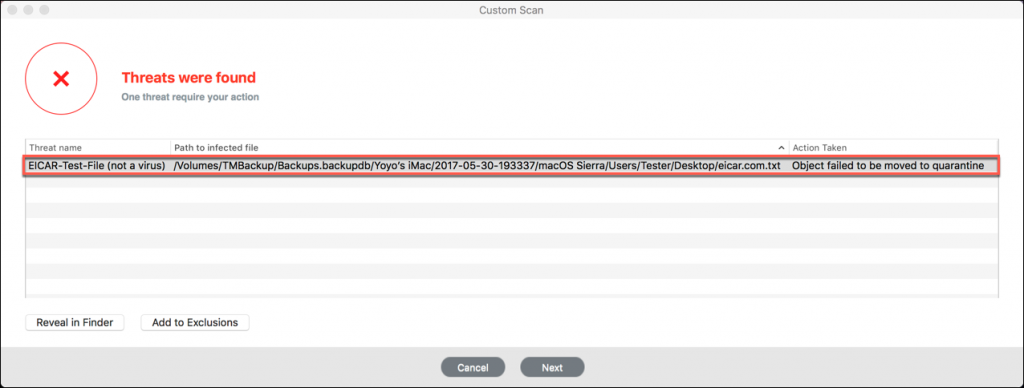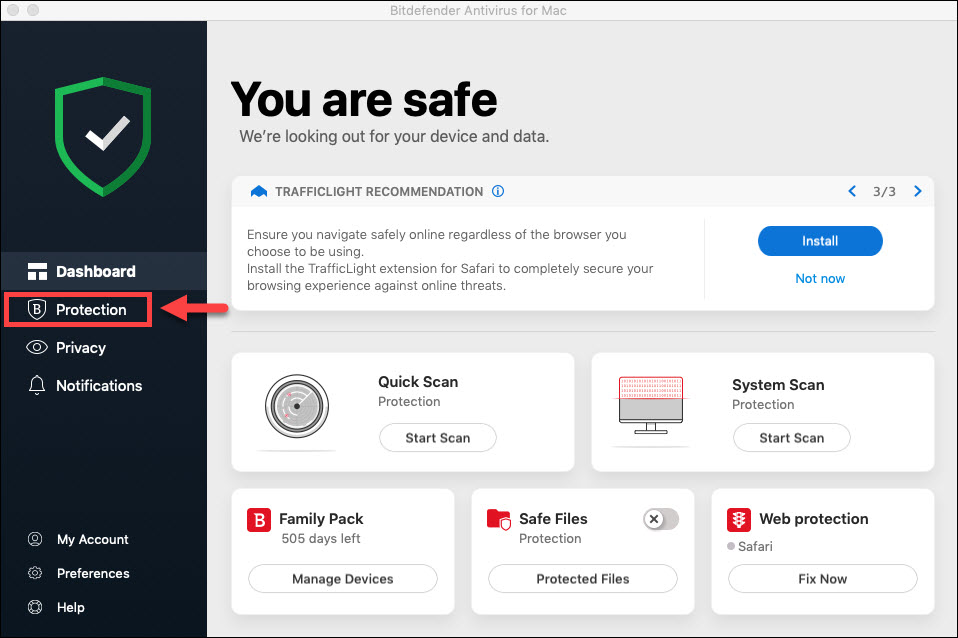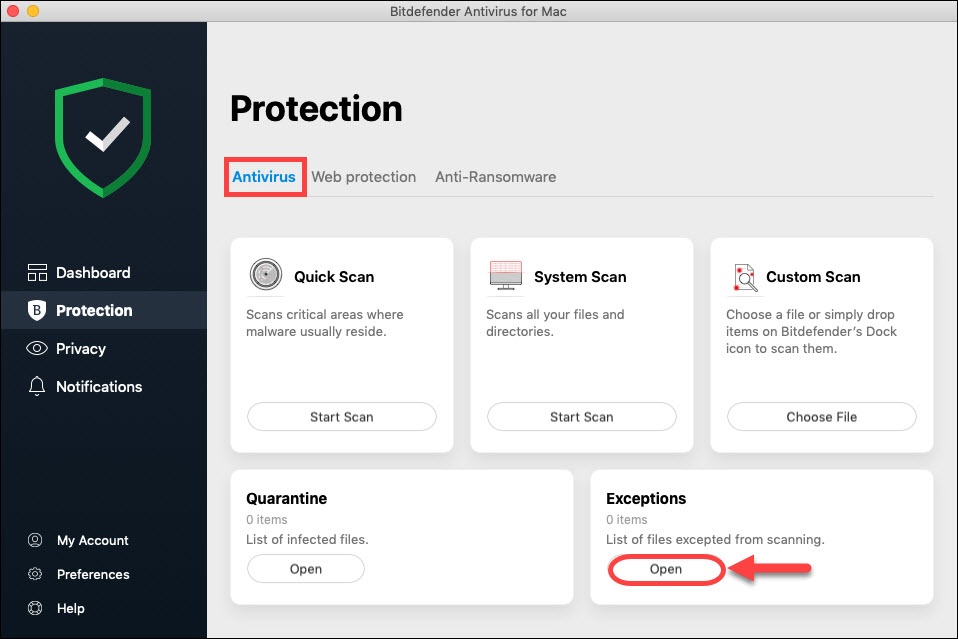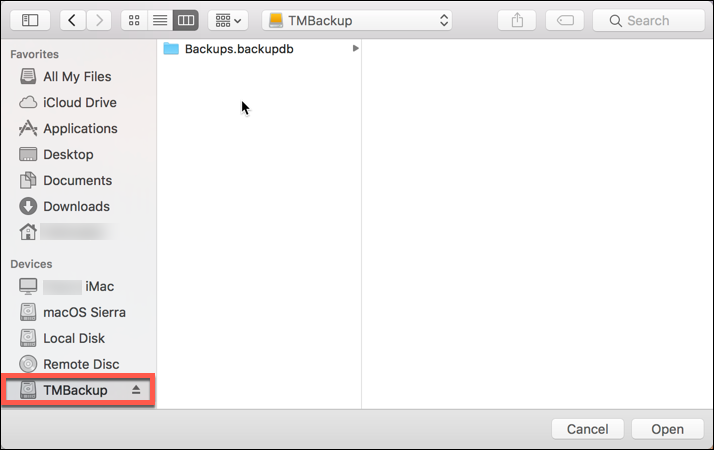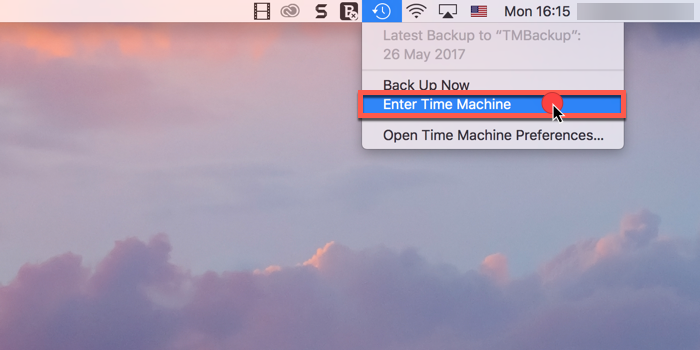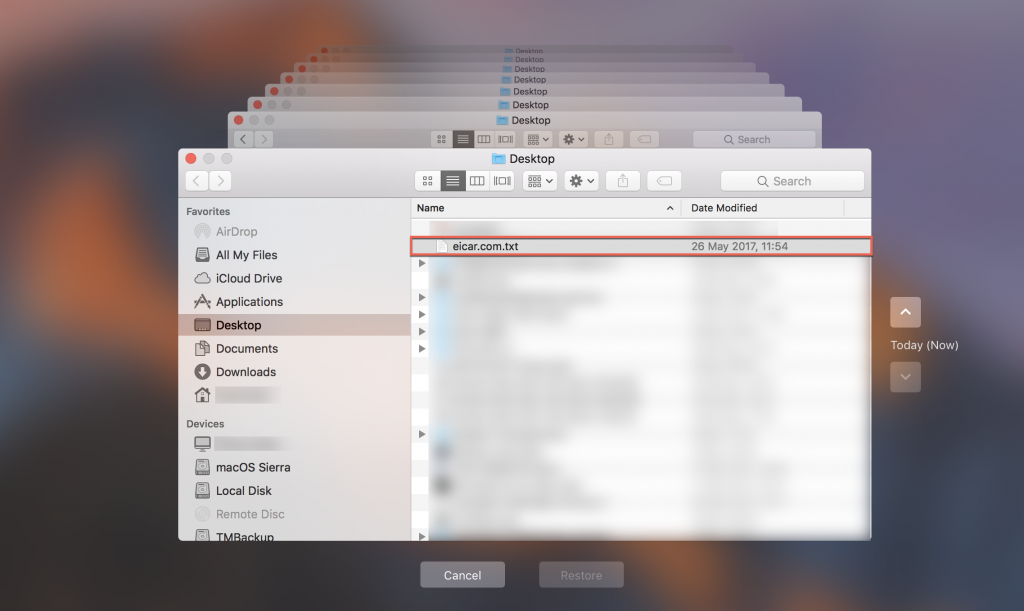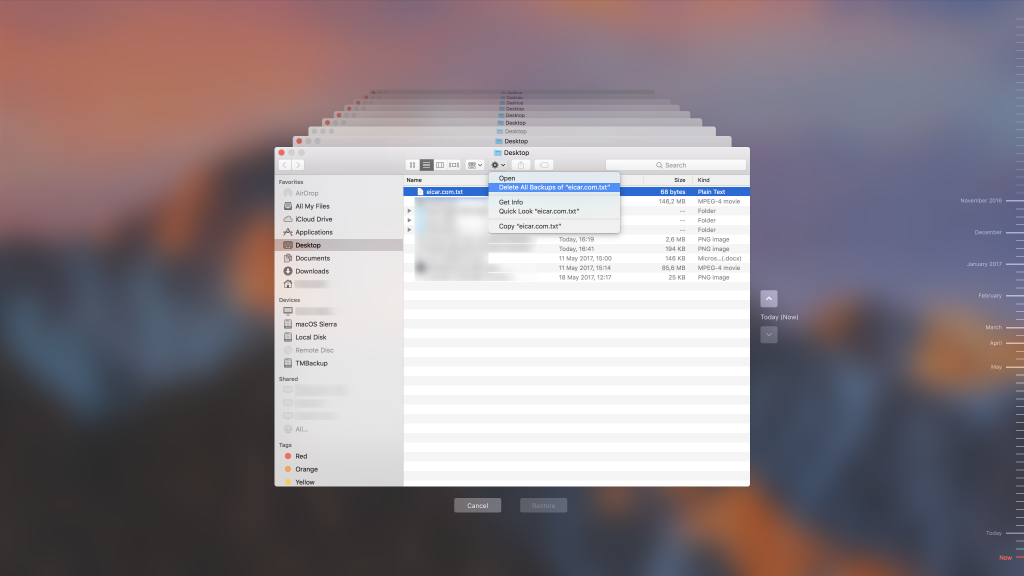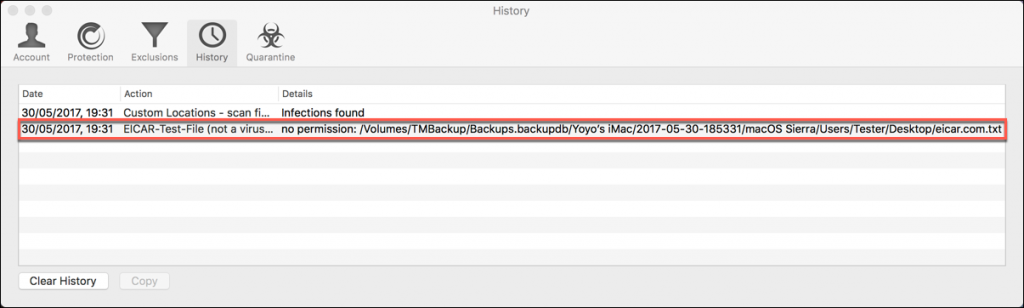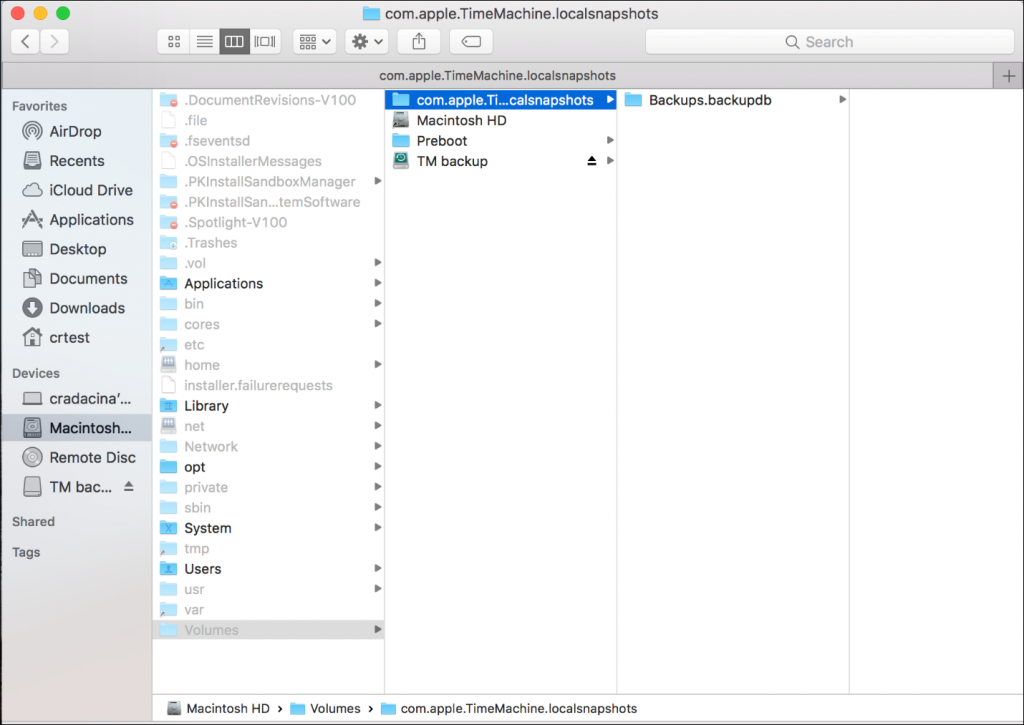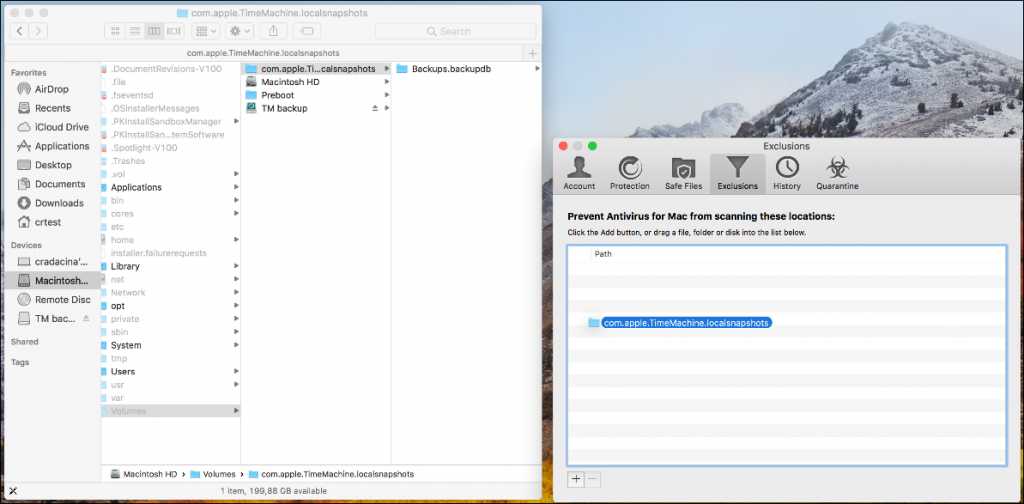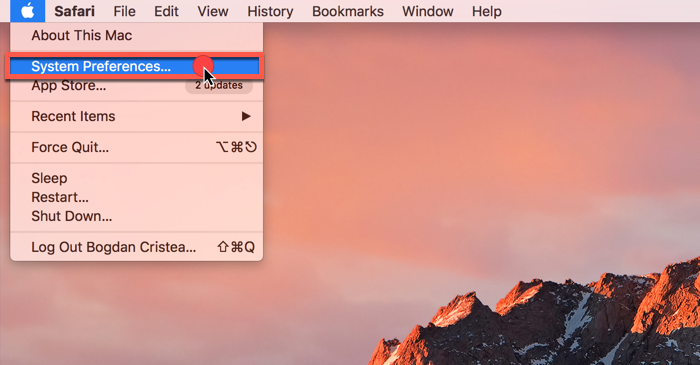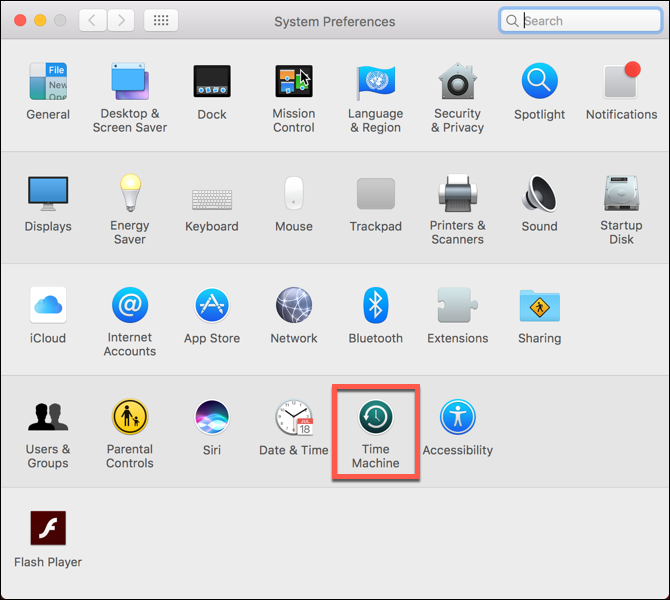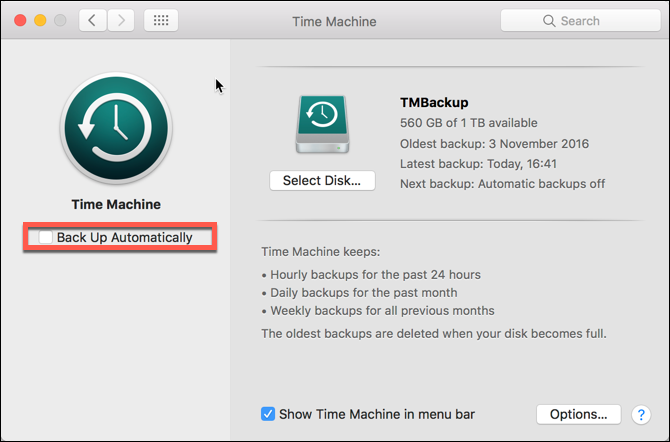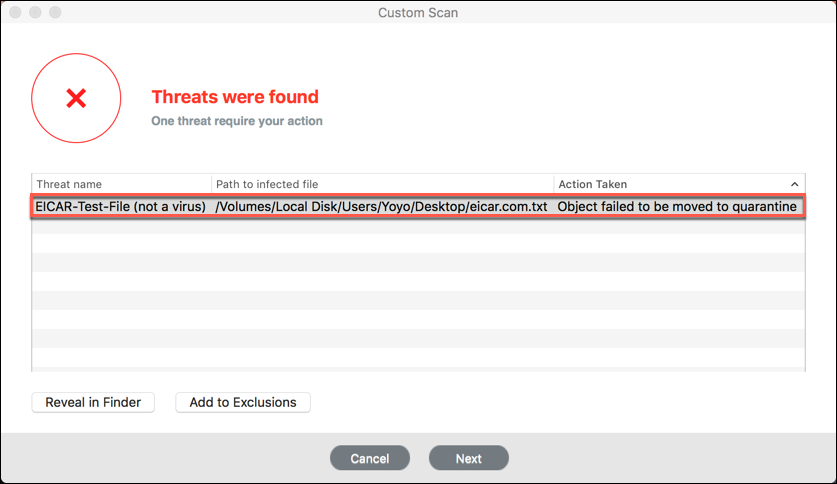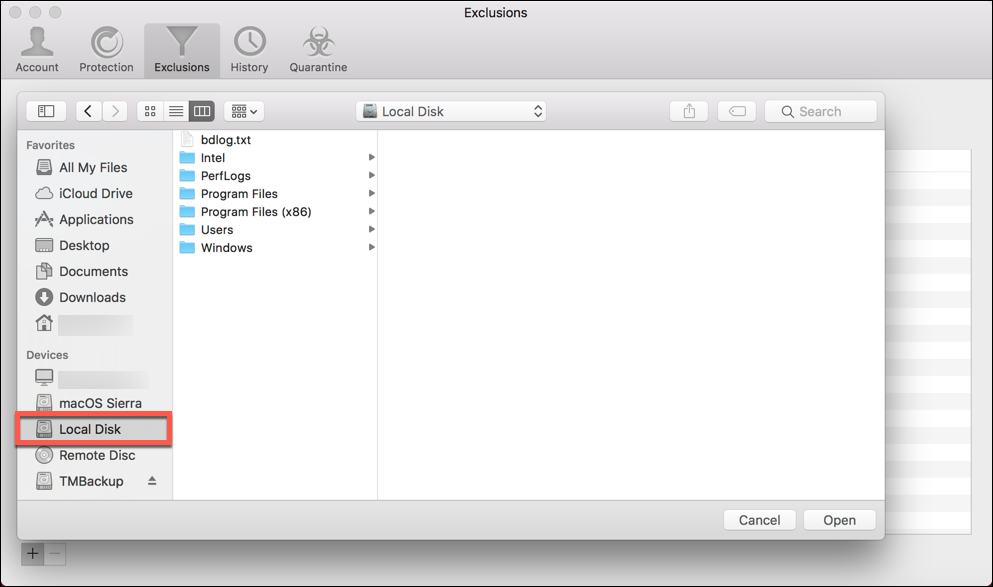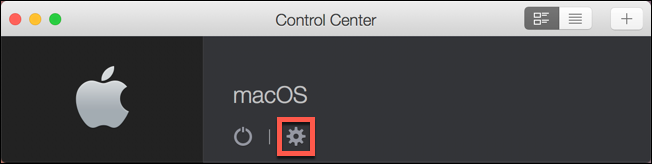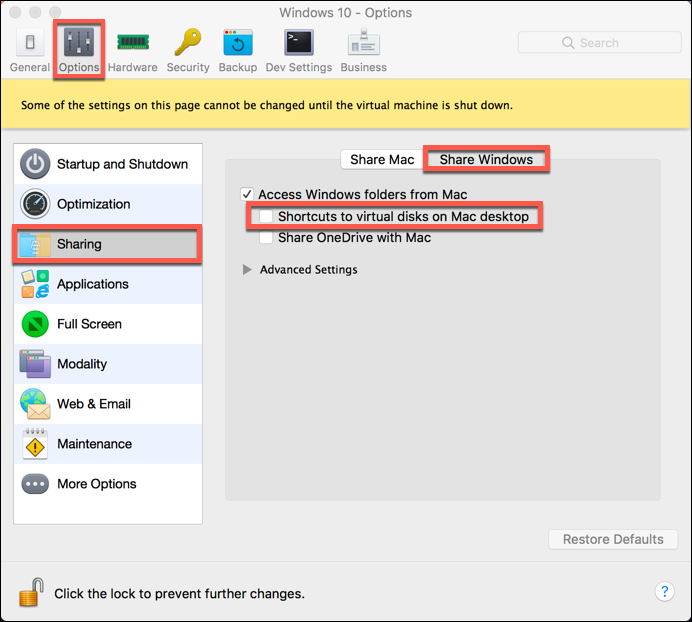In questo articolo, ti mostreremo come occuparti di elementi non risolti nei Backup di Time Machine, Boot Camp e Parallels.
Clica per visualizzare ciascuna delle sezioni seguenti.
Come occuparsi degli elementi malware in Time Machine
NOTA: clicca con il pulsante destro del mouse sull'immagine e aprila in una nuova scheda per visualizzarla a grandezza naturale.
Il sistema non consente la rimozione di contenuti di backup infetti direttamente da Time Machine. È sicuro escludere i backup dalla scansione. Nel caso ripristinassi un file infetto da un backup, Bitdefender Antivirus for Mac lo rileverà.
Di norma, Bitdefender è impostato per non esaminare i contenuti nei backup, ma vi sono alcune situazioni particolari in cui potresti aver bisogno di escludere Time Machine dalla scansione.
Come escludere i backup di Time Machine dalla scansione
1. Apri la finestra principale di Bitdefender.
2. Clicca su Protezione.
3. In the Antivirus tab, go to the Exceptions module and click on Open.
4. Nelle finestre delle eccezioni, clicca sul pulsante “+” e individua e scegli il tuo disco di backup di Time Machine. In alternativa, puoi trascinare l'unità nell'elenco delle eccezioni.
5. Se richiesto, inserisci la password dell'amministratore. L'unità non sarà più esaminata.
NOTA: se utilizzi questo volume anche per l'archiviazione, escludi solo la cartella con i backup, non l'intero volume.
Per rimuovere gli elementi malware dai backup, puoi utilizzare Time Machine:
NOTA: a differenza delle versioni precedenti di macOS, Big Sur (versione 11.x) non fornisce un metodo per eliminare gli snapshot di Time Machine.
• Clicca sull'icona Time Machine nella barra del menu superiore e seleziona Entra in Time Machine.
NOTA: se il menu di Time Machine non compare nella barra dei menu, clicca sull'icona di Apple nell'angolo in alto a sinistra e seleziona Preferenze di sistema. Clicca su Time Machine, seleziona Mostra Time Machine nella barra dei menu.
• Sfoglia i backup creati da Time Machine.
• Seleziona l'elemento che vuoi eliminare, poi clicca sul pulsante del menu Azione, rappresentato da 
Per trovare il percorso esatto dell'elemento dannoso, consulta la scheda della cronologia in Bitdefender Antivirus for Mac.
• Clicca sull'icona Bitdefender nella barra dei menu superiore.
• Seleziona Preferenze.
• Vai alla scheda Cronologia e nella colonna Dettagli, vedrai il percorso completo del file.
Time Machine local snapshots/MobileBackups/com.apple.TimeMachine.localsnapshots
Time Machine salva alcuni dei suoi backup nel tuo disco di avvio, quando l'unità di backup non è connessa. Questi backup vengono chiamati "local snapshot". Vengono attivati automaticamente quando si attiva Time Machine, e disattivati quando si disattiva Time Machine.
Con High Sierra, OSX salva gli snapshot locali in modo diverso rispetto a OSX precedente per questo motivo dovresti escluderli dalla scansione di Bitdefender:
• Tieni premuto i tasti Command+Shift e premi il pulsante . (punto);
• Ciò attiverà l'opzione per visualizzare i file nascosti:
• Tieni premuto il pulsante Command e premi Spazio;
• Così si aprirà la finestra di ricerca di Spotlight;
• Digita /Volumes e premi Invio;
• Lascia la nuova finestra aperta, per ora.
• Apri la finestra principale di Bitdefender e clicca su Protezione;
• Nella scheda Antivirus, vai al modulo Eccezioni e fai clic su Apri.
• Dalla finestra Volumi, trascina e rilascia il file presentato in basso sulla finestra Eccezioni di Bitdefender;
com.apple.TimeMachine.localsnapshots
• Dovresti poter visualizzare un nuovo valore nell'elenco Eccezioni;
• Tieni premuti i tasti Command+Shift e premi il pulsante . (punto) ancora una volta per disattivare l'opzione per visualizzare i file nascosti;
• Riavvia il computer e verifica se il problema persiste ancora.
Per le versioni precedenti di OSX, questi snapshot devono essere eliminati, seguendo questi passaggi:
1. Clicca sull'icona di Apple nell'angolo in alto a sinistra dello schermo.
2. Clicca su Preferenze di sistema.
3. Seleziona Time Machine.
4. Deseleziona l'opzione Fai subito backup (per Sierra) o DISATTIVA Time Machine (per le versioni macOS precedenti).
5. Riavvia il tuo sistema. Dopo aver riavviato, tutti gli snapshot locali saranno eliminati.
6. Ora riattiva Time Machine.
Come occuparsi degli elementi malware in Boot Camp o Parallels
Antivirus for Mac non può eliminare i malware da Parallels o Boot Campo, in quanto non può modificare i file su unità NTFS.
NOTA: Bitdefender Antivirus for Mac può esaminare unità NTFS ma non prendere azioni relative ai file. Per sbarazzarti degli elementi malware, ti consigliamo di escludere Boot Campo e Parallels dalla scansione e installare un prodotto Bitdefender compatibile con Windows sui sistemi infetti.
Se usi Boot Camp/Parallels per salvare documenti importanti e inviare e-mail, ti consigliamo di inviarci un rapporto BDsys da Windows come nell'articolo qui indicato e campioni della partizione di Windows. Oltre al rapporto BDSys e ai campioni, inviaci alcune immagini che mostrano gli elementi infetti e un rapporto di scansione dal tuo dispositivo Mac. Ti consigliamo di usare anche una soluzione di sicurezza sulla tua partizione Windows.
Se usi Boot Camp/Parallels per testare o giocare videogiochi, ti consigliamo di escludere Boot Camp/Parallels dalla scansione.
Come escludere Boot Camp dalla scansione
• Open the main Bitdefender window and click on Protection;
• In the Antivirus tab, go to the Exceptions module and click on Open.
• Nelle finestre delle eccezioni, clicca sul pulsante “+” e sfoglia fino a trovare e selezionare Boot Camp. In alternativa, puoi trascinare l'unità nell'elenco delle eccezioni.
• Se richiesto, inserisci la password dell'amministratore. L'unità non sarà più esaminata.
Come escludere Parallels dalla scansione
• Apri la app Parallels.
• Clicca sul pulsante Impostazioni nella finestra del Control Center.
• Seleziona Opzioni nella parte superiore della finestra.
• Clicca su Condivisione, seleziona Condividi Windows nel lato destro.
• Deseleziona l'opzione Scorciatoie per i dischi virtuali sul desktop del Mac.