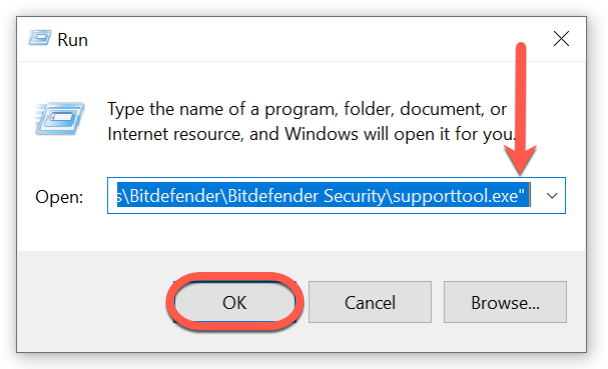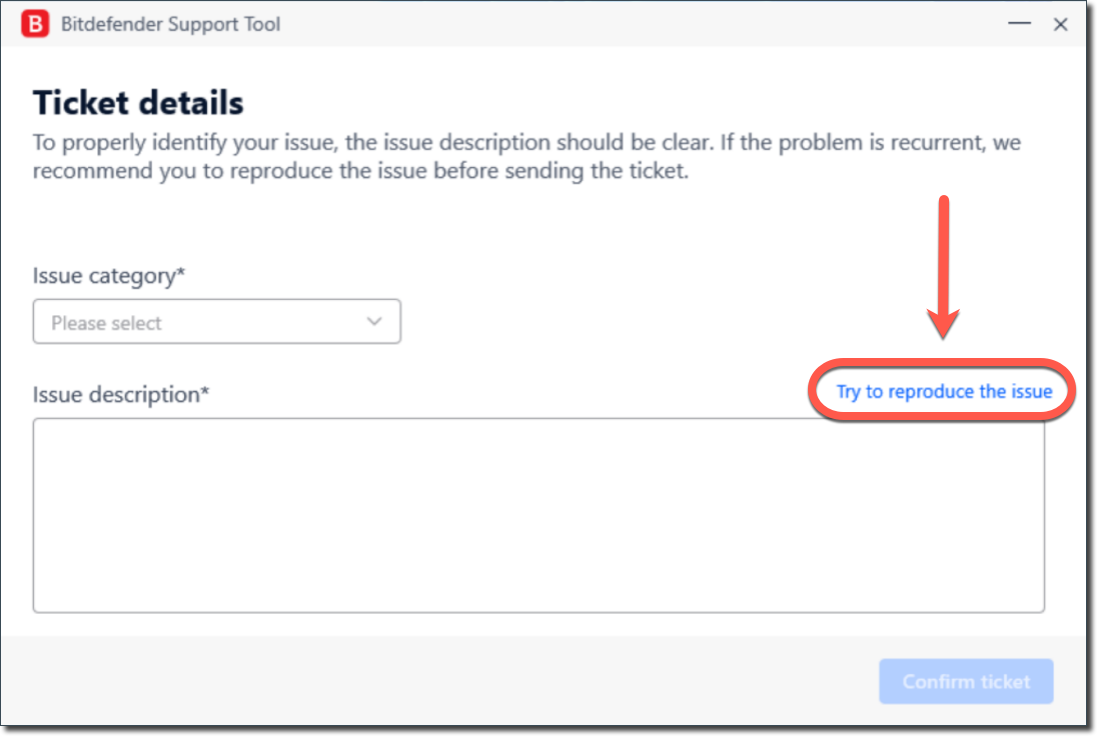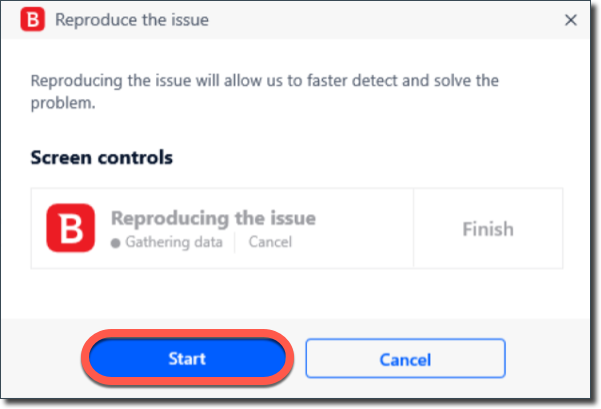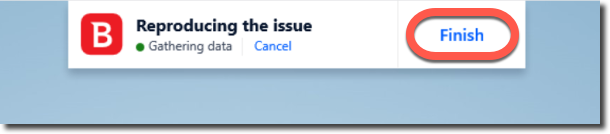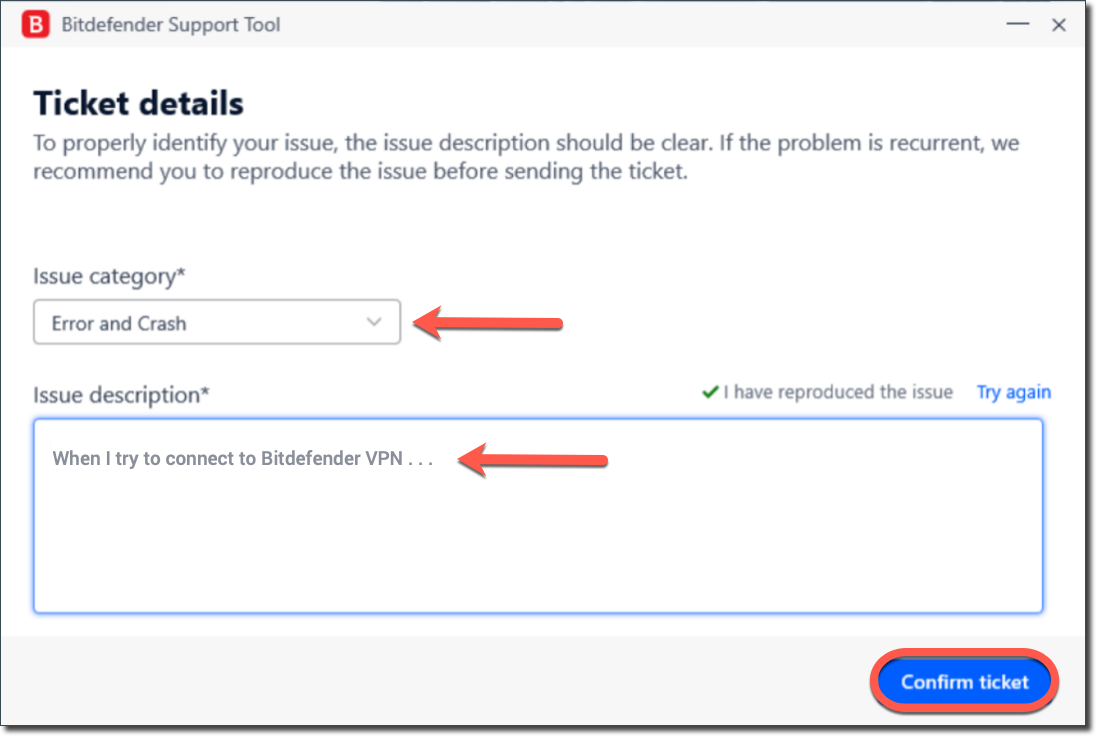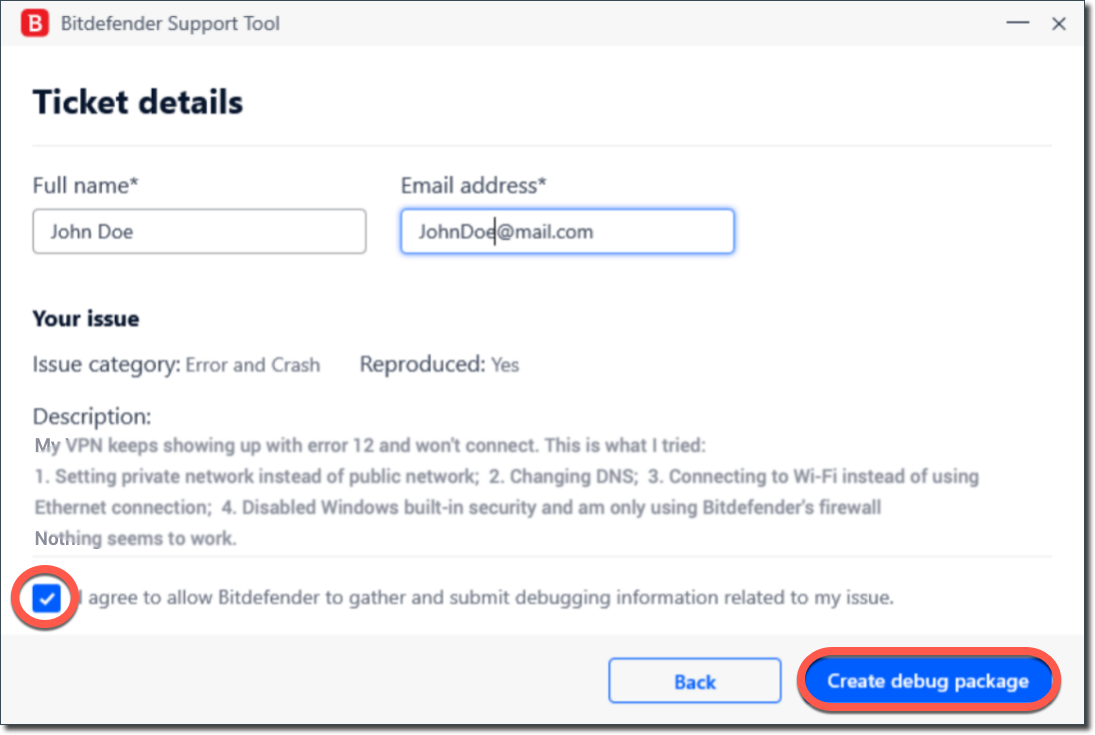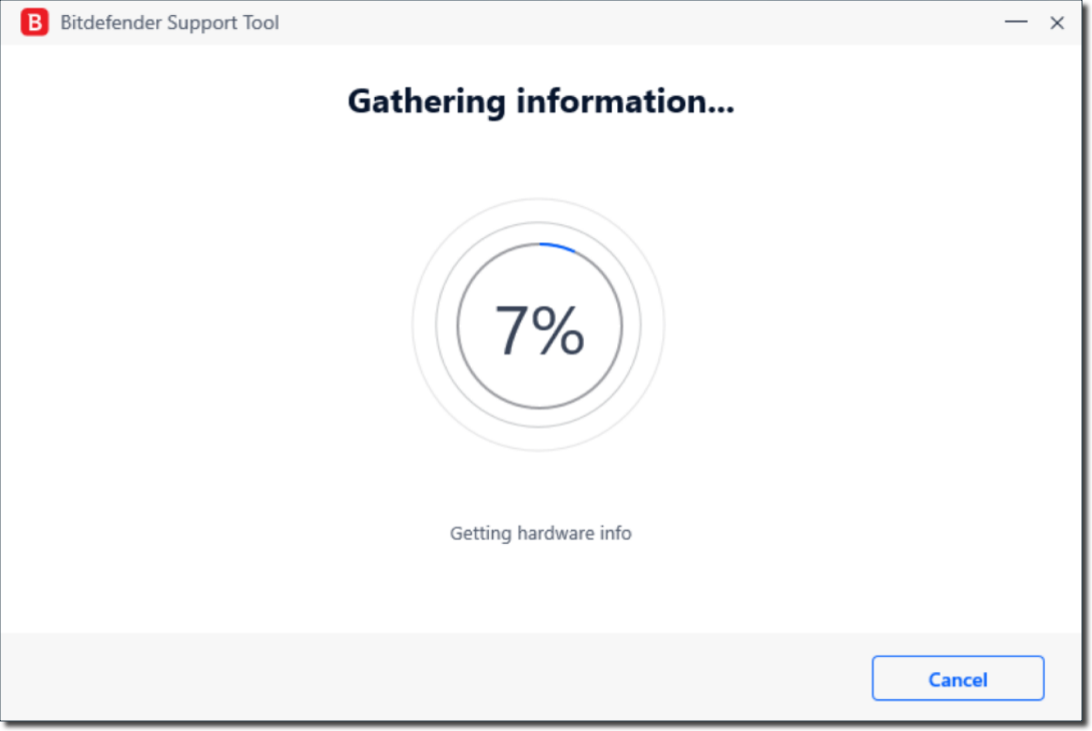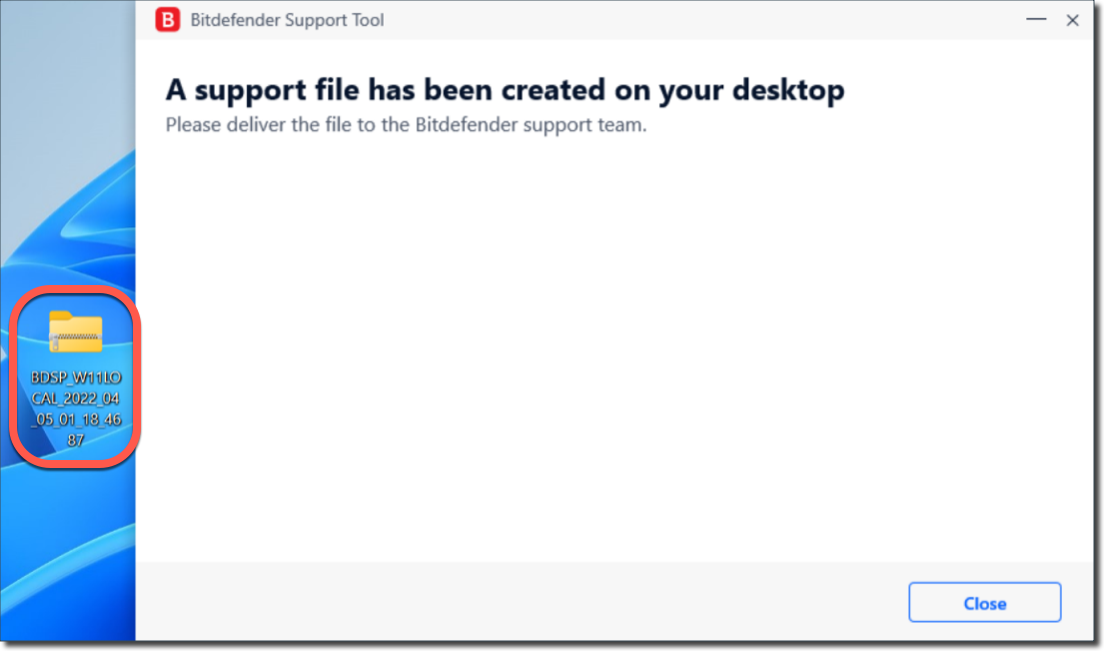Questo articolo ti mostra come attivare e raccogliere i log di debug utilizzando lo strumento di supporto Bitdefender. Quando Bitdefender incontra errori o guasti su un PC Windows, i log di debug possono fornire ai tecnici informazioni preziose e aiutarli a identificare, diagnosticare e risolvere la causa di tale problema. Bitdefender Support Tool raccoglie i log di sistema, i log del prodotto e i file in quarantena, ma non contengono dettagli personali, il contenuto dei tuoi documenti o informazioni non correlate a Bitdefender.
I log di debug non vengono generati automaticamente. Se la tua soluzione di sicurezza Bitdefender è installata sul computer, devi prima attivare la funzione di generazione dei log come segue:
1. Copia il percorso qui sotto: seleziona tutto il testo in grassetto (compreso il simbolo percentuale %), quindi premi contemporaneamente il tasto Ctrl e il tasto C sulla tastiera. Oppure fai clic con il tasto destro del mouse sul testo selezionato e scegli Copia nel menu aperto.
%Program Files%\Bitdefender\Bitdefender Security\supporttool.exe
2. Poi, tieni premuto il tasto ⊞ Windows e il tasto R allo stesso tempo sulla tua tastiera.
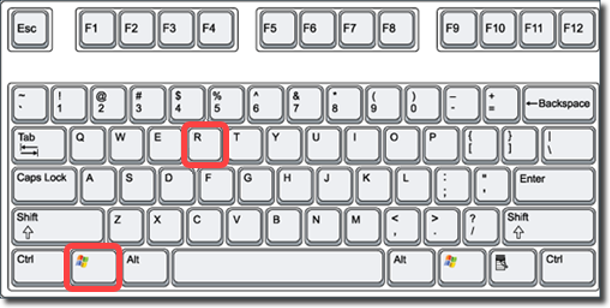
Scorciatoia da tastiera: ⊞ + R
3. La finestra del comando Esegui viene immediatamente visualizzata nell'angolo in basso a sinistra dello schermo. Incolla il testo che hai copiato prima nel campo di questa finestra e poi premi Ctrl+V sulla tastiera. Oppure fai clic destro e scegli Incolla nel menu.
Quando sei pronto, premi il tasto Invio o fai clic sul pulsante OK.
4. Successivamente, quando lo strumento di supporto Bitdefender appare sullo schermo, clicca sull'opzione Prova a riprodurre il problema.
5. Per confermare l'azione, premi il pulsante Avvia nella finestra di dialogo a comparsa.
6. Ora riavvia il computer: vai al menu Start ⊞ di Windows, clicca sull'icona del pulsante di accensione e poi seleziona l'opzione Riavvia.
7. Una volta che il computer si riaccende, aspettate che il problema ricompaia. Oppure intraprendi l'azione che scatena l'anomalia che stai riscontrando. Se il tuo tecnico Bitdefender ti ha dato una serie di istruzioni speciali, seguile attentamente.
8. Dopo la comparsa del problema, premi il pulsante Fine nella parte superiore dello schermo.
Questo messaggio riappare nella parte superiore dello schermo dopo il riavvio di Windows, non appena accedi nuovamente al tuo account Windows. Andrà via solo dopo aver cliccato su Fine.
9. Questo ti porterà al menu precedente dello strumento di supporto Bitdefender. Qui è importante:
-
- Selezionare Errore e Crash nell'elenco a discesa della categoria del problema.
- Fornire una descrizione accurata e dettagliata della situazione riscontrata, così come i passaggi eseguiti nel tentativo di riprodurla.
- E poi premere il pulsante Conferma biglietto (Confirm ticket).
10. Prima di poter inviare la tua richiesta, dovrai selezionare la casella nella parte inferiore della schermata e accettare di permettere a Bitdefender di raccogliere e inviare le informazioni di debug relative al tuo problema.
11. Poi clicca sul pulsante Crea pacchetto di debug.
12. Il processo di raccolta delle informazioni potrebbe richiedere diversi minuti per essere completato.
13. Alla fine, un file di archivio chiamato BDSP_[nome del PC]_[data corrente] verrà creato sul tuo desktop. I log di debug sono raccolti in questo archivio.
Carica questo archivio sulla piattaforma di condivisione che ti è stata inviata per e-mail dal tecnico Bitdefender, poi facci sapere in modo che possiamo iniziare ad analizzare il caso.