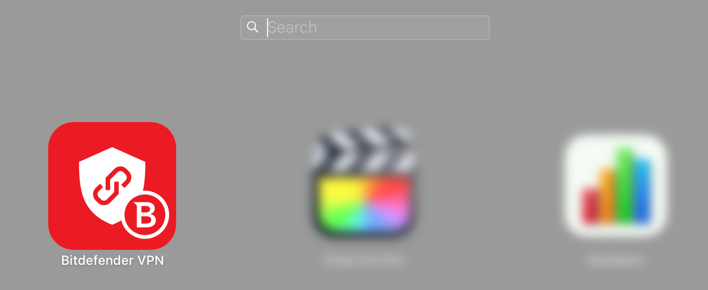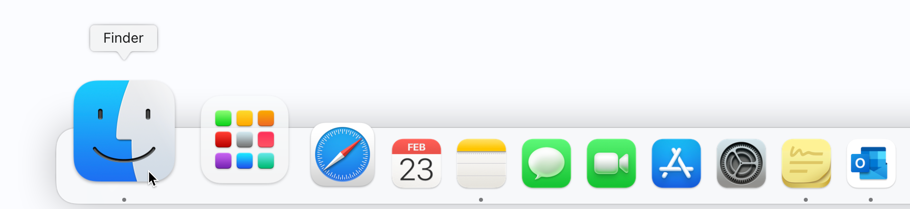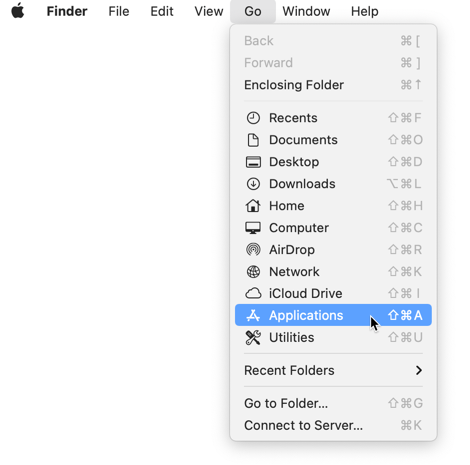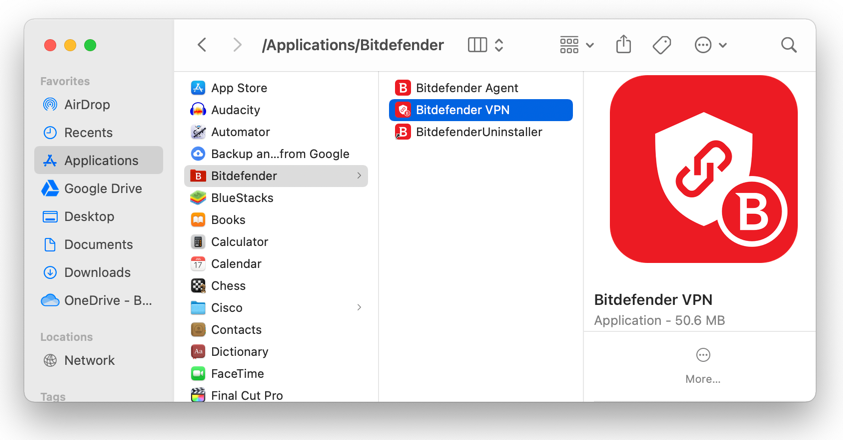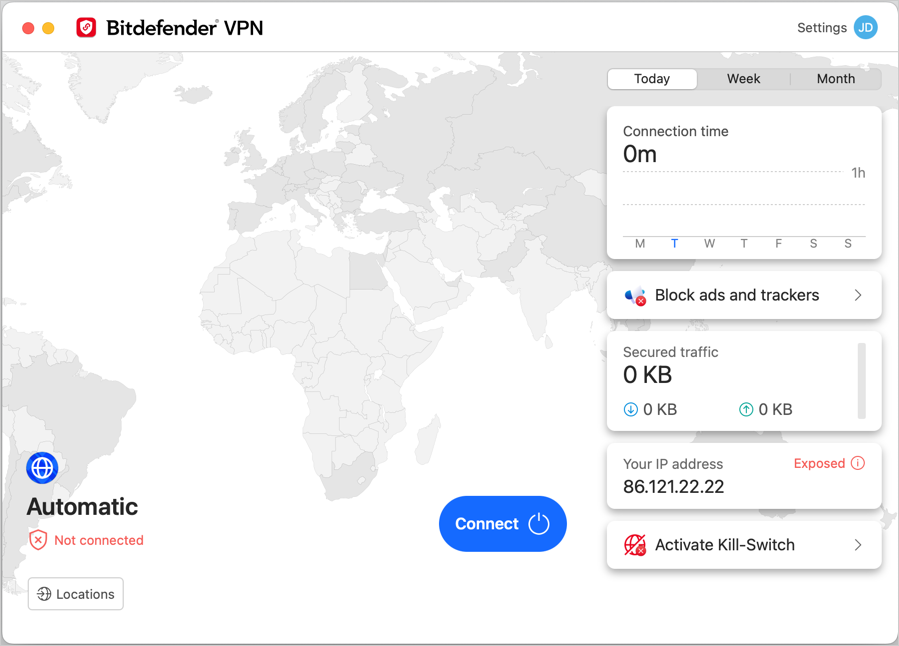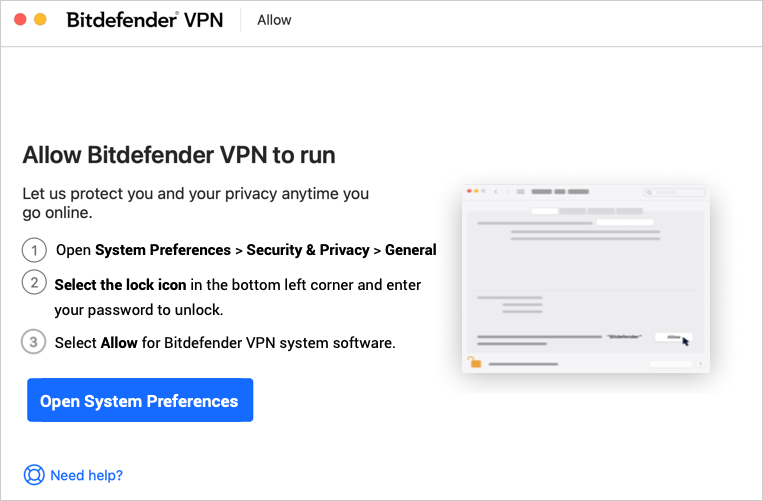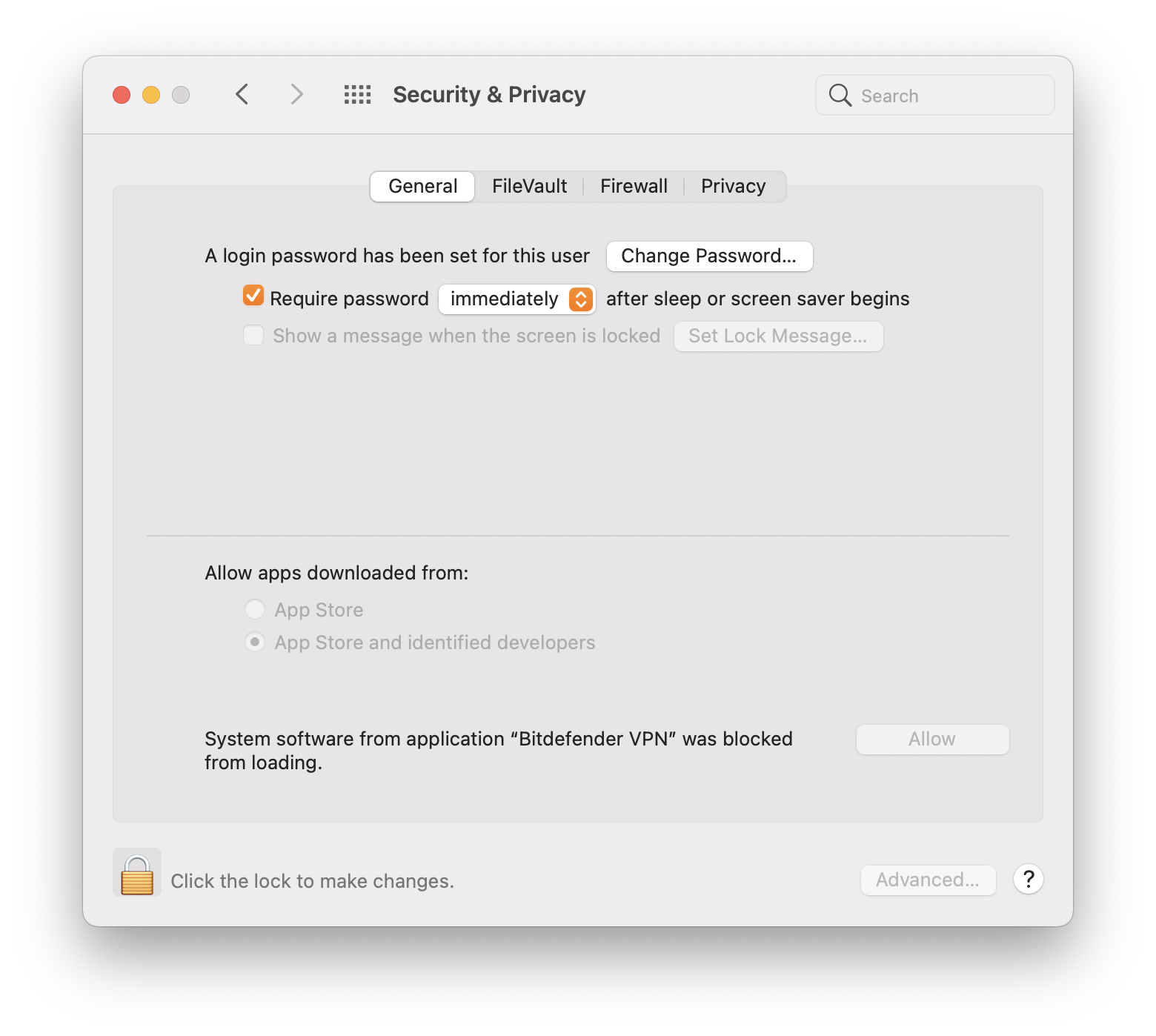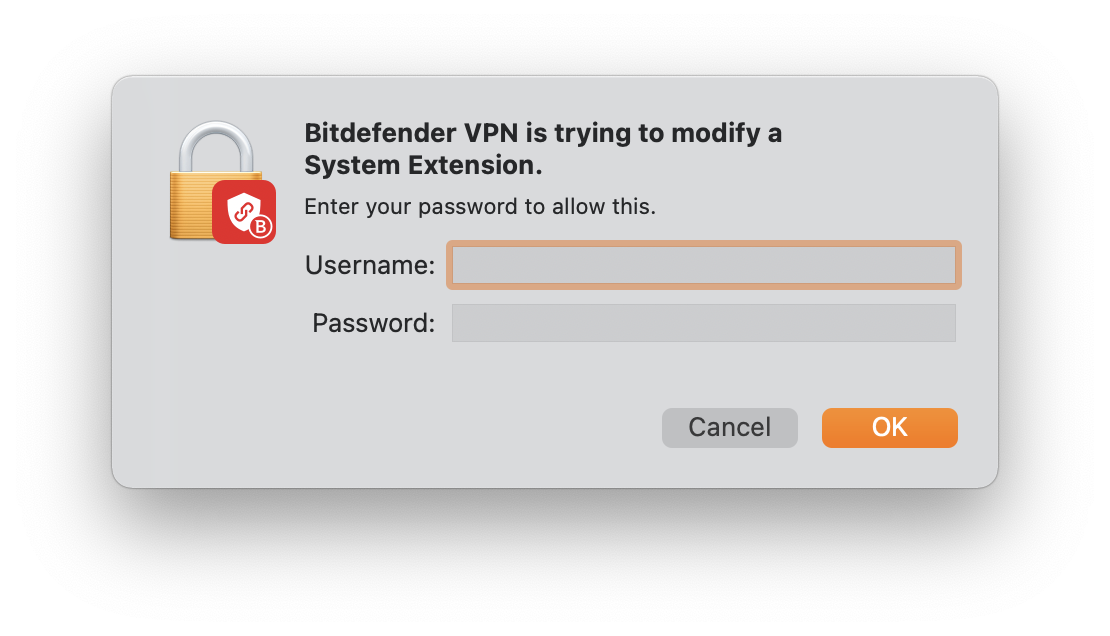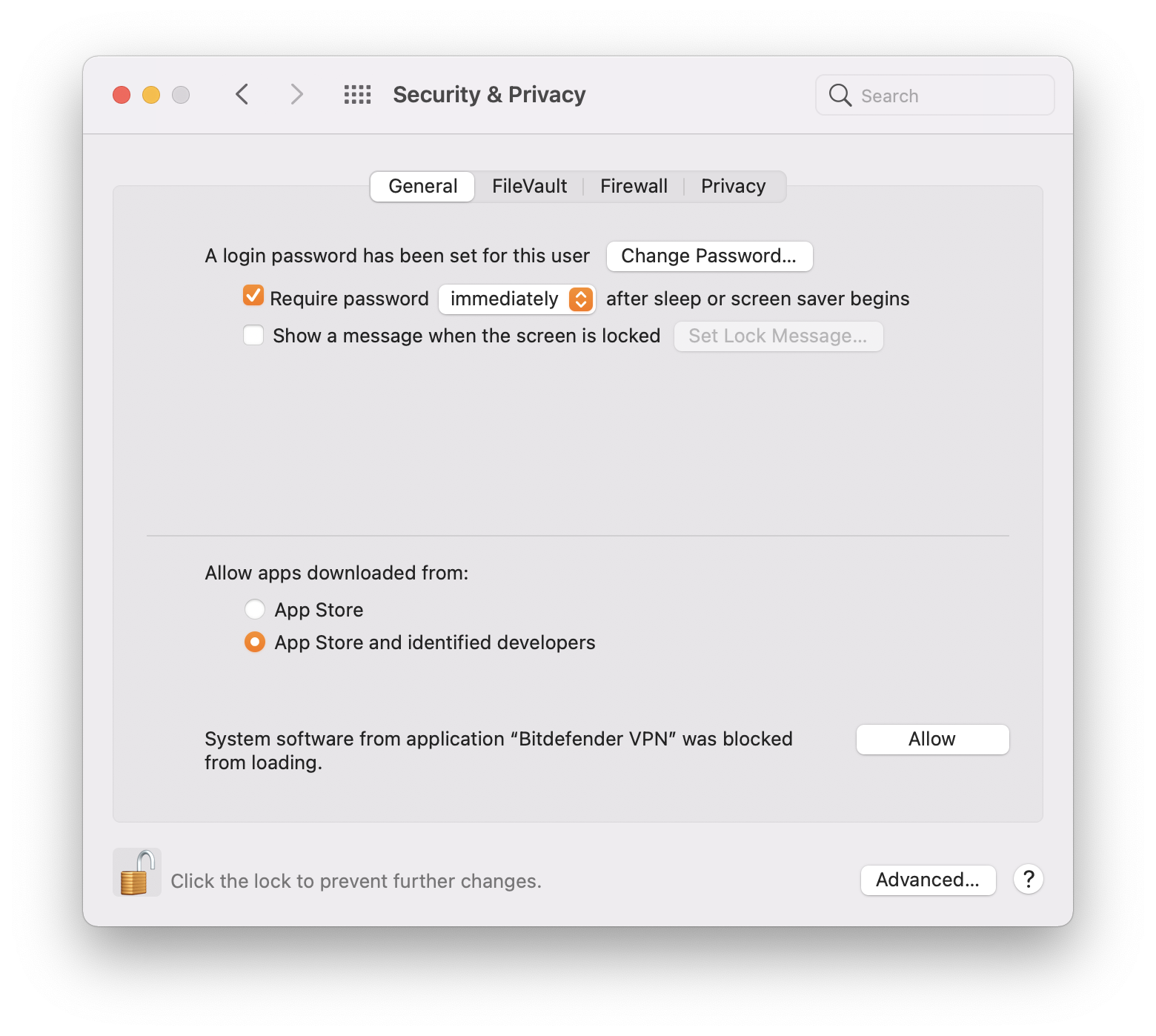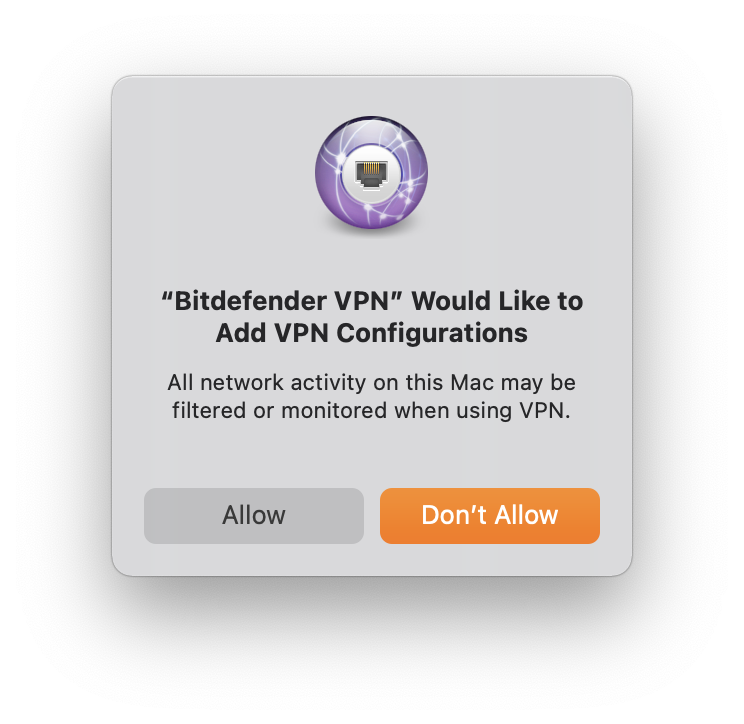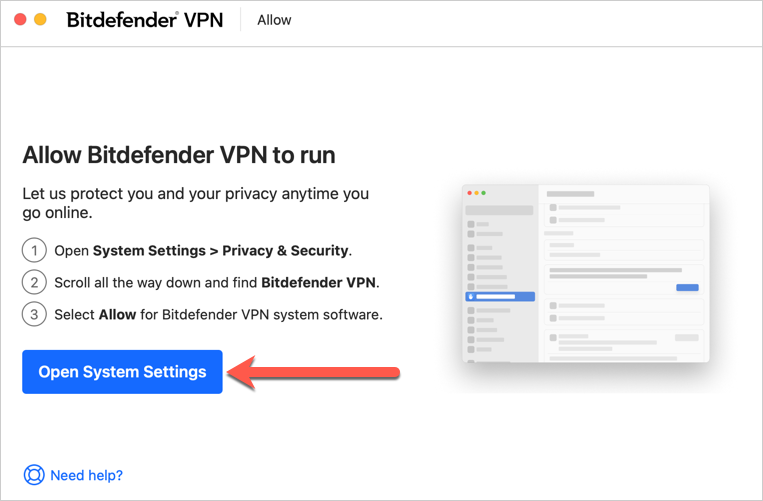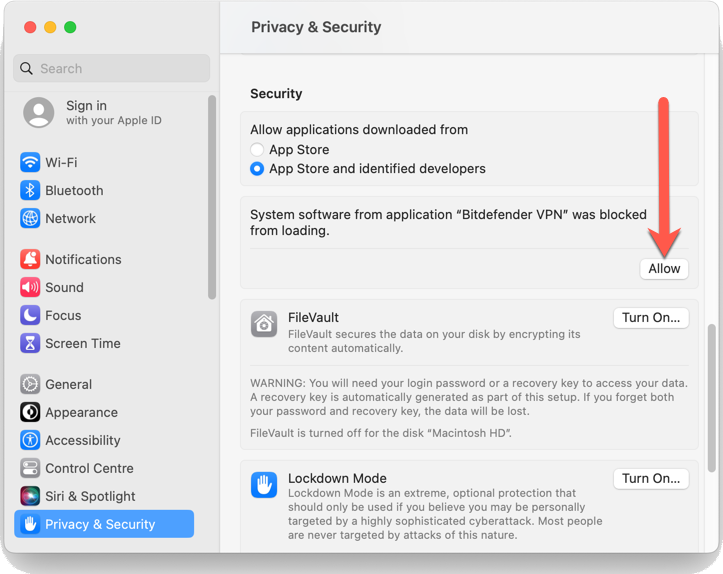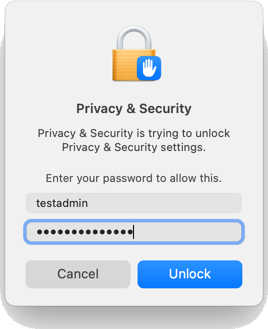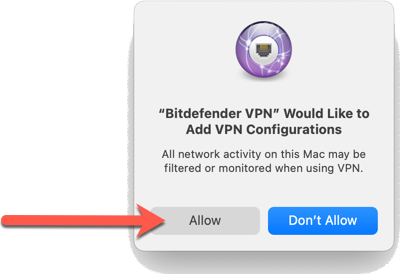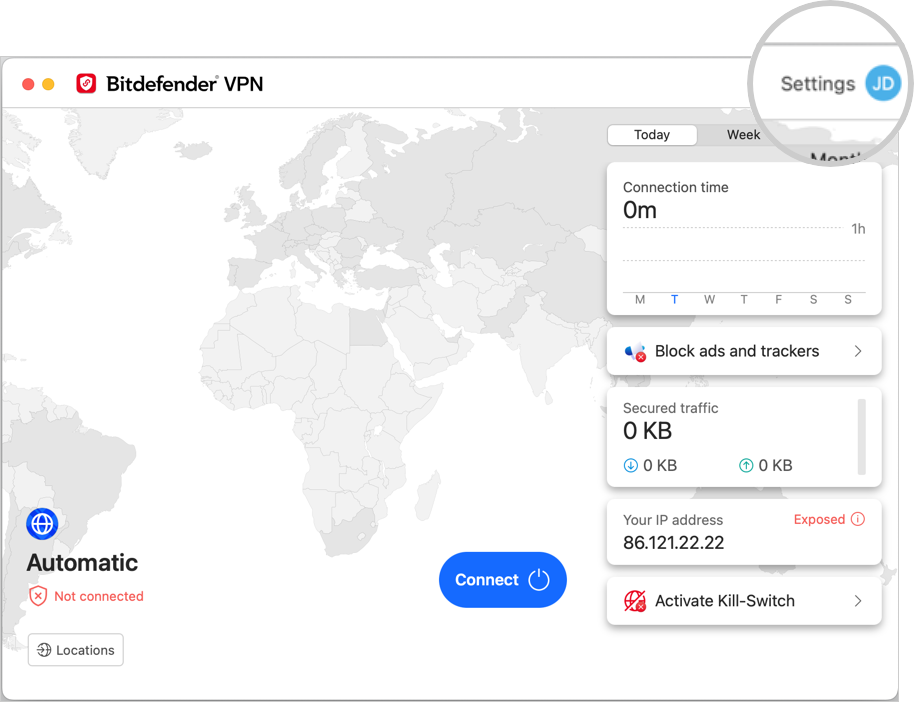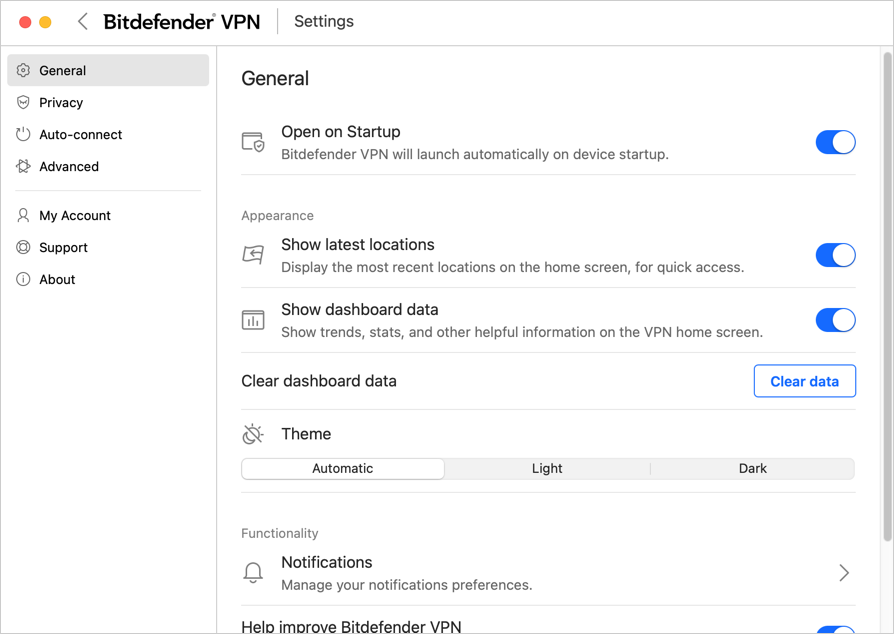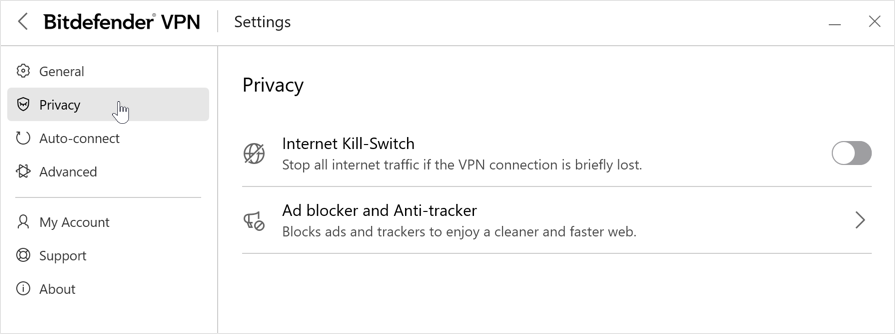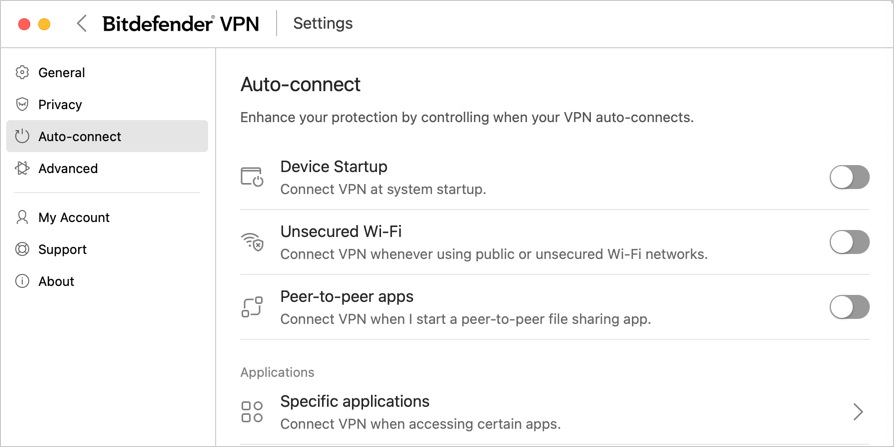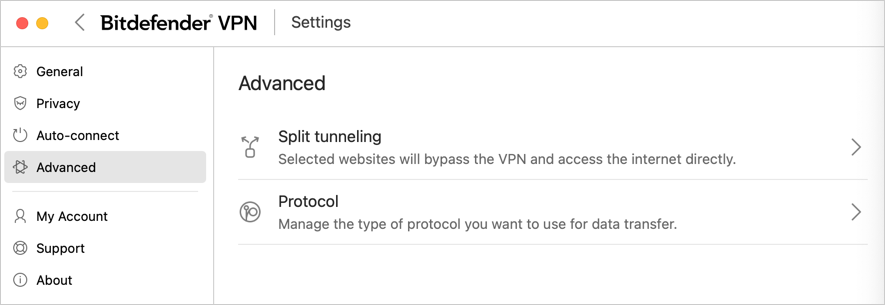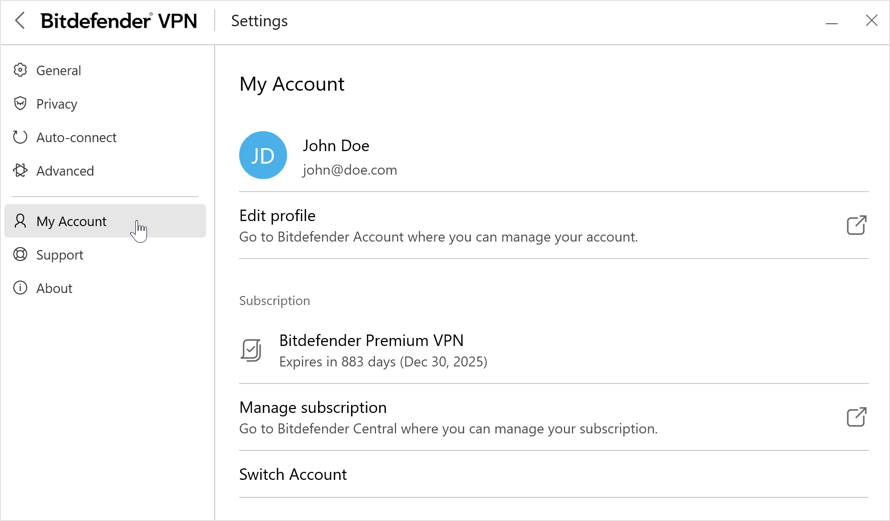In questa guida vi presenteremo Bitdefender VPN per Mac. Scoprirai come accedere all'interfaccia dell'app, consentire la connessione di Bitdefender VPN alle nuove versioni di macOS, selezionare un server VPN, personalizzare le tue preferenze e aggiornare il tuo abbonamento a Premium VPN.
Quando utilizzi Bitdefender VPN, i tuoi dati vengono crittografati e viaggiano attraverso un tunnel sicuro, rendendo difficile per gli altri vedere ciò che fai online o accedere alle tue informazioni private. Il tuo indirizzo IP effettivo viene nascosto e i siti web e i servizi online vedranno solo l'indirizzo IP del server VPN. Questo aggiunge un ulteriore livello di sicurezza e privacy alle vostre attività online, soprattutto quando utilizzate reti Wi-Fi pubbliche, in quanto aiuta a proteggere i vostri dati da potenziali hacker e ficcanaso. Oltre a migliorare la privacy online, la VPN può essere utilizzata anche per accedere a contenuti che potrebbero essere limitati in determinati Paesi o regioni.
Selezionate una delle opzioni qui sotto per saperne di più:
Aprire Bitdefender VPN per Mac
Connesione VPN
Consentire Bitdefender VPN su macOS Catalina, Big Sur, Monterey
Consentire Bitdefender VPN su macOS Ventura
Impostazioni
Abbonamenti
Presentazione video
ⓘ Nota: Per cambiare i sottotitoli del video nella propria lingua madre fare clic sul pulsante CC in fondo al video per attivare le didascalie, quindi premere l'icona ⚙︎, selezionare Sottotitoli/CC, fare clic su Traduzione automatica e scegliere la lingua desiderata.