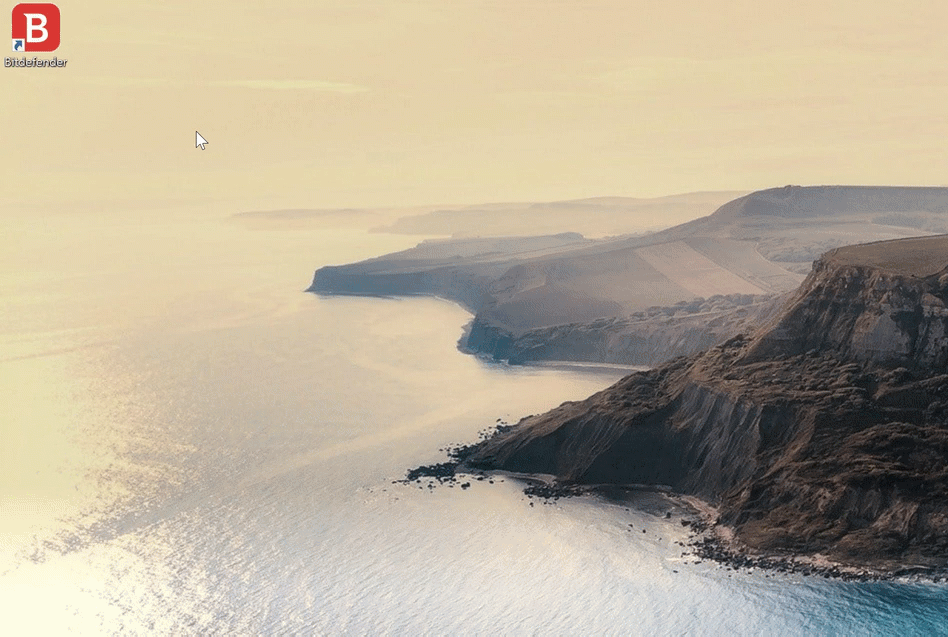In questo articolo, ti mostreremo come impedire a Protezione videocamera di Bitdefender di bloccare Zoom, Skype e altre applicazioni di videoconferenza.
Sempre più minacce sono progettate per accedere a webcam e microfoni integrati. Per impedire l'accesso non autorizzato alla tua webcam, Bitdefender monitora continuamente le app che tentano di accedere alla videocamera, bloccando quelle non indicate come affidabili. Come misura di sicurezza sarai avvisato ogni volta che una app non affidabile tenterà di accedere alla tua telecamera.
La videocamera non funziona su Zoom, Skype e altre videochiamate
Se non puoi avviare o partecipare a una videochiamata da Zoom, Skype, Discord o altre applicazioni di videoconferenza, il problema potrebbe essere causato dalla funzione di protezione della webcam di Bitdefender.
Sebbene le applicazioni siano consentite nel modulo Protezione webcam, alcuni utenti hanno recentemente segnalato che la webcam non funziona.
Stiamo lavorando diligentemente per risolvere il problema in modo tempestivo. Una correzione è stata distribuita tramite aggiornamento automatico il 26/04/2021. L'aggiornamento correttivo è in fase di distribuzione, dovrebbe aver raggiunto tutte le versioni di Bitdefender entro pochi giorni. Consulta questo articolo per informazioni su come aggiornare Bitdefender all'ultima versione che include la correzione.
Grazie per la vostra pazienza e comprensione.
Due semplici metodi per partecipare a una videochiamata
Nel frattempo, ti consigliamo di utilizzare le versioni basate sul Web delle app interessate. Di seguito sono riportate alcune delle app per riunioni online più popolari a cui è possibile accedere direttamente da un browser Web:
- Zoom https://zoom.us/join
- Skype https://web.skype.com/
- Discord https://discord.com/
In alternativa, se non è possibile partecipare alla videochiamata nel browser, disabilitare temporaneamente Protezione webcam per ripristinare la funzionalità della webcam:
1. Apri Bitdefender dall'icona sul desktop.
2. Clicca su "Privacy" nel menu di navigazione nell'interfaccia di Bitdefender.
3. Nel pannello PROTEZIONE AUDIO E VIDEO, clicca su "Impostazioni".
4. Vai alla scheda "Impostazioni".
5. Disattiva "Protezione webcam".