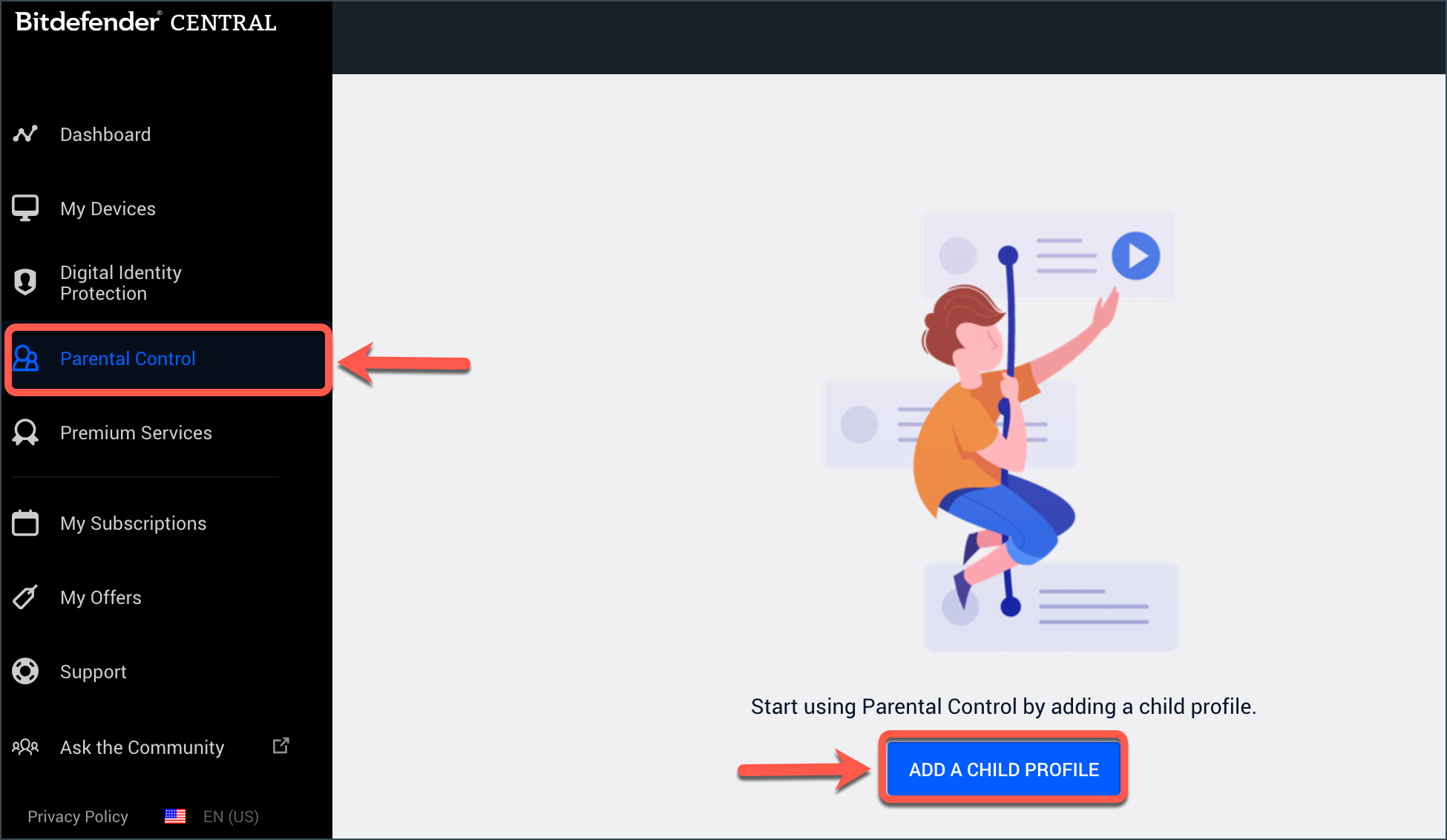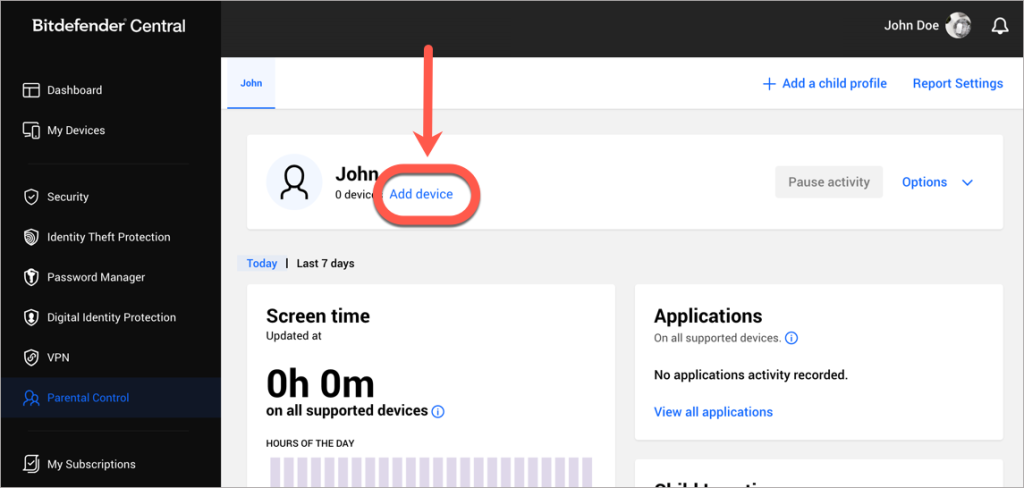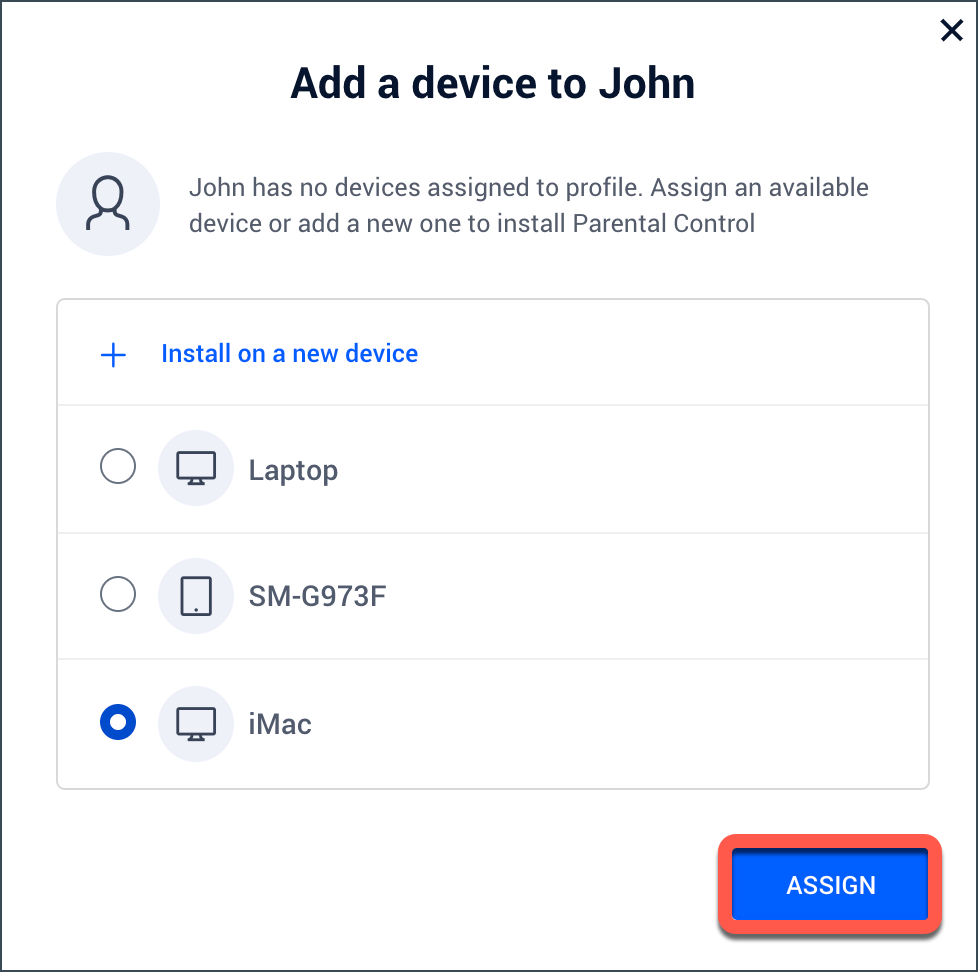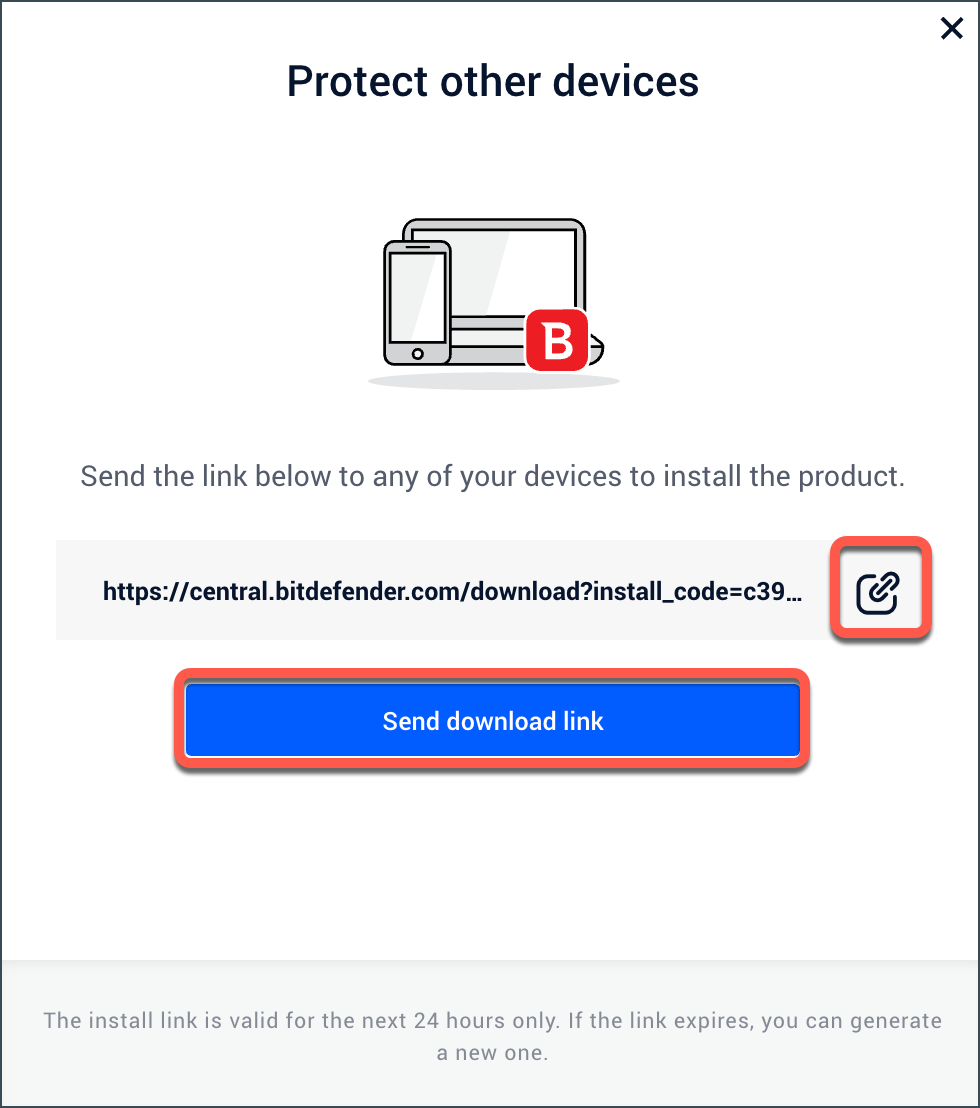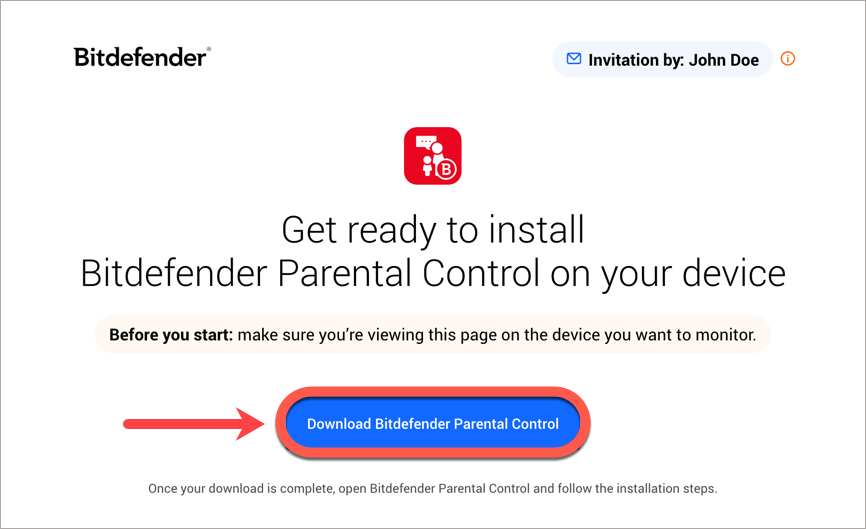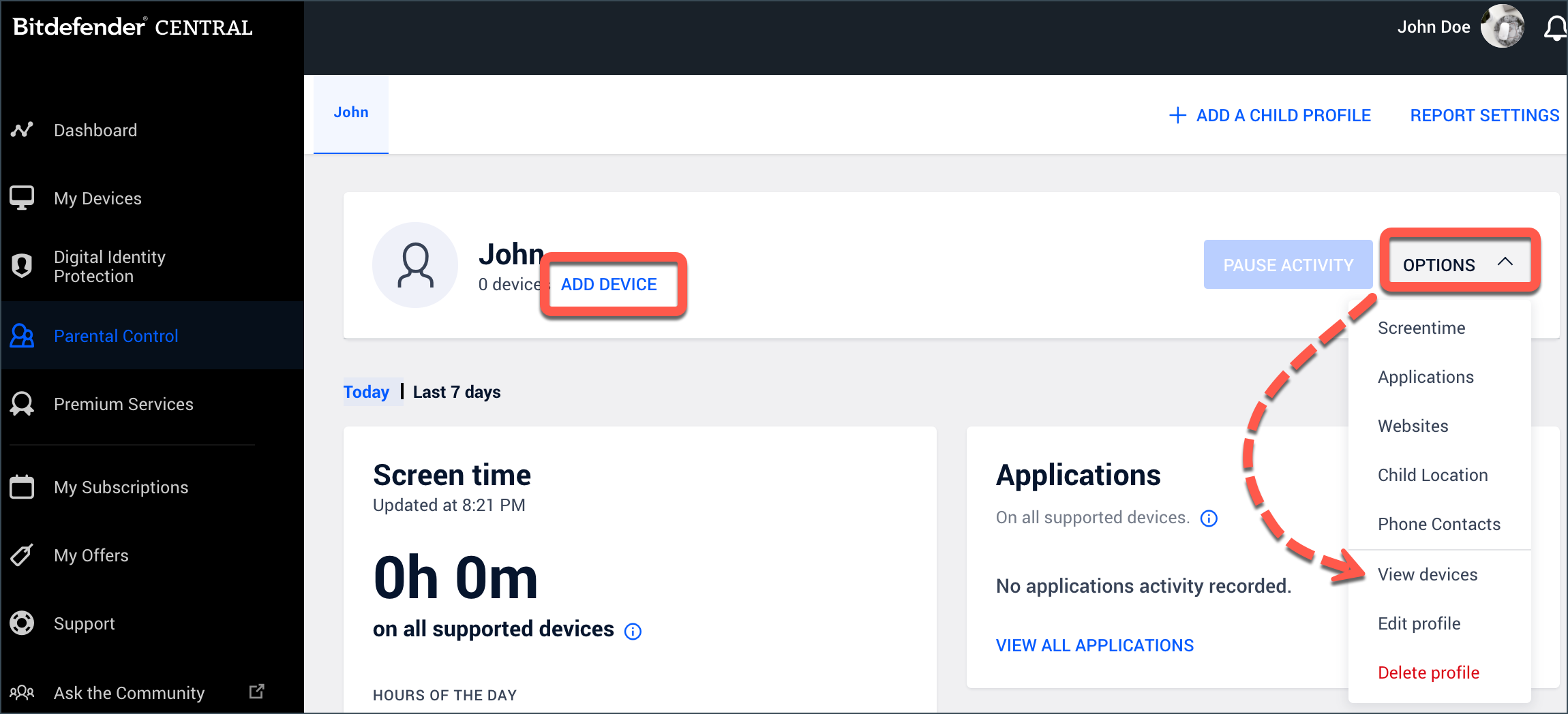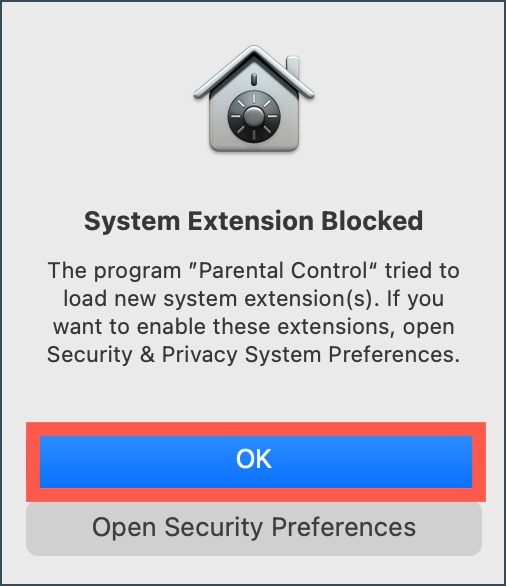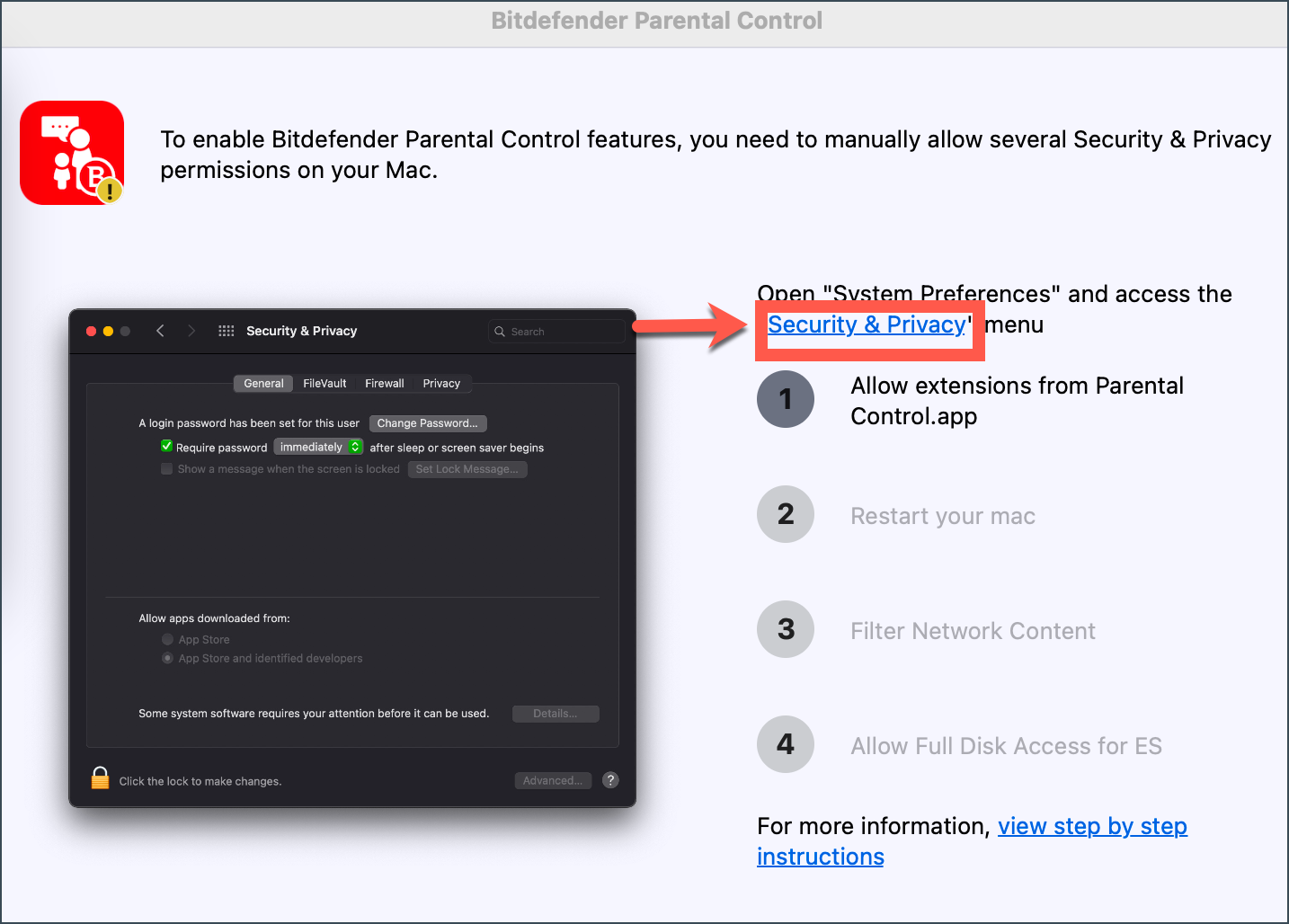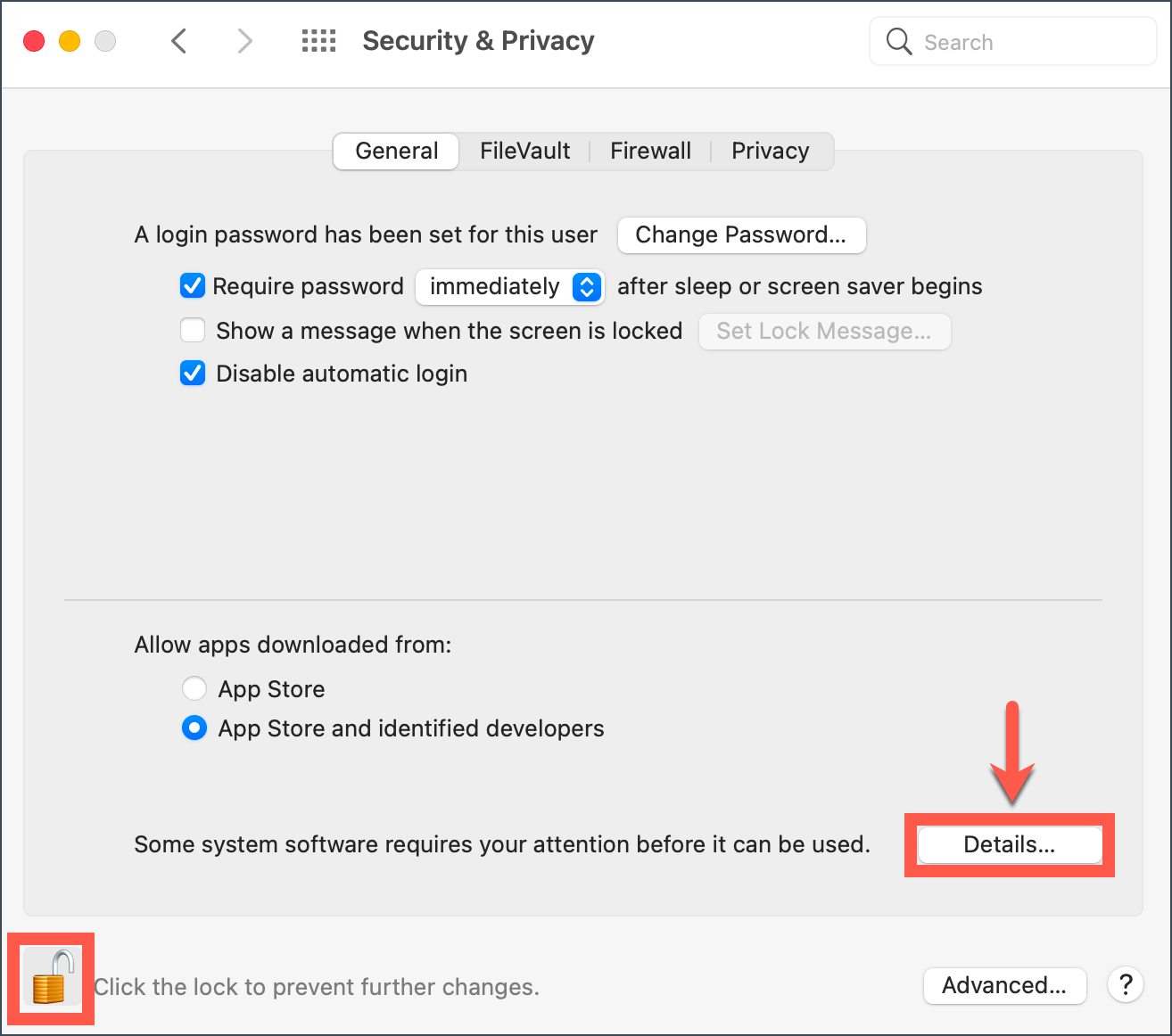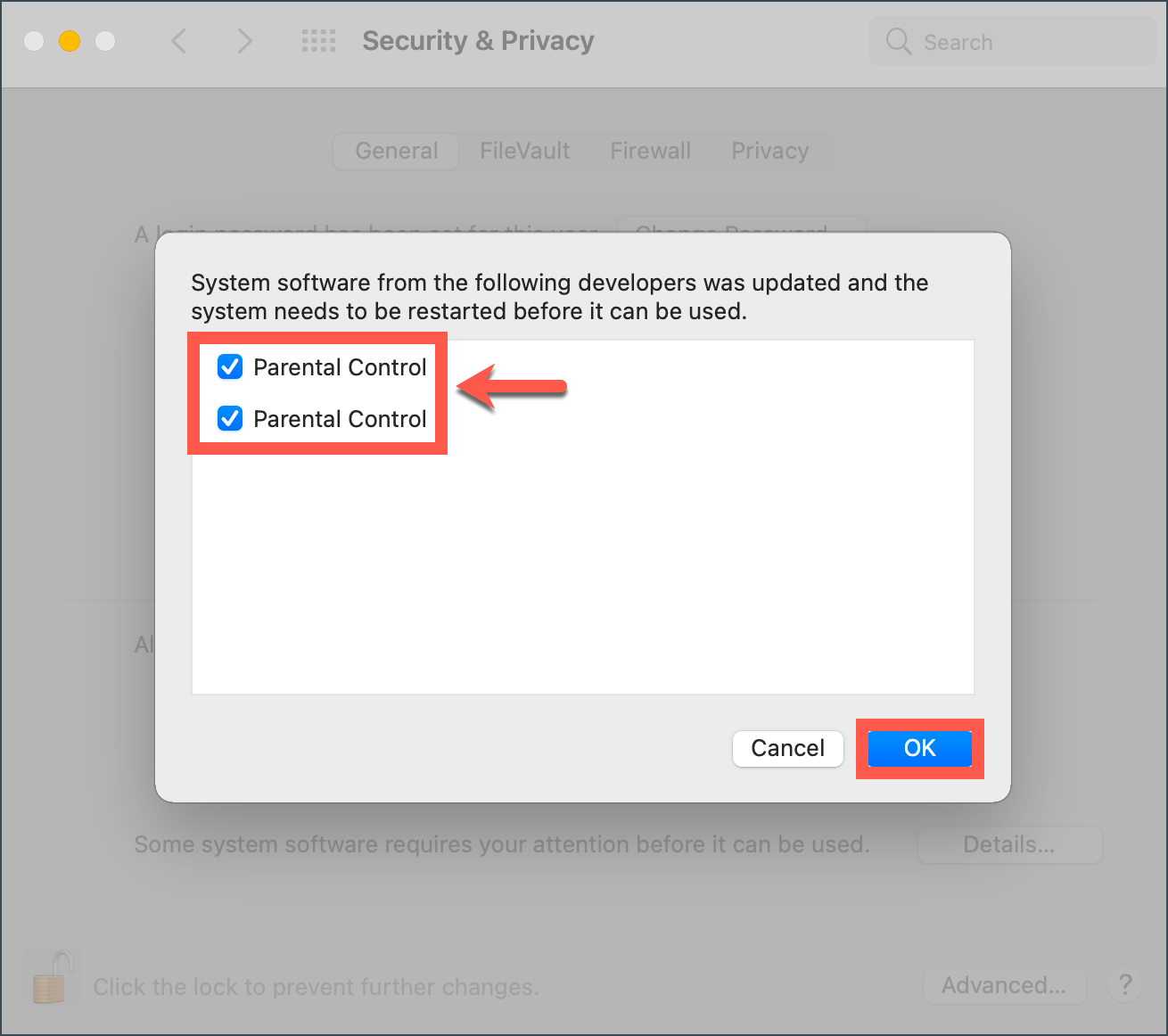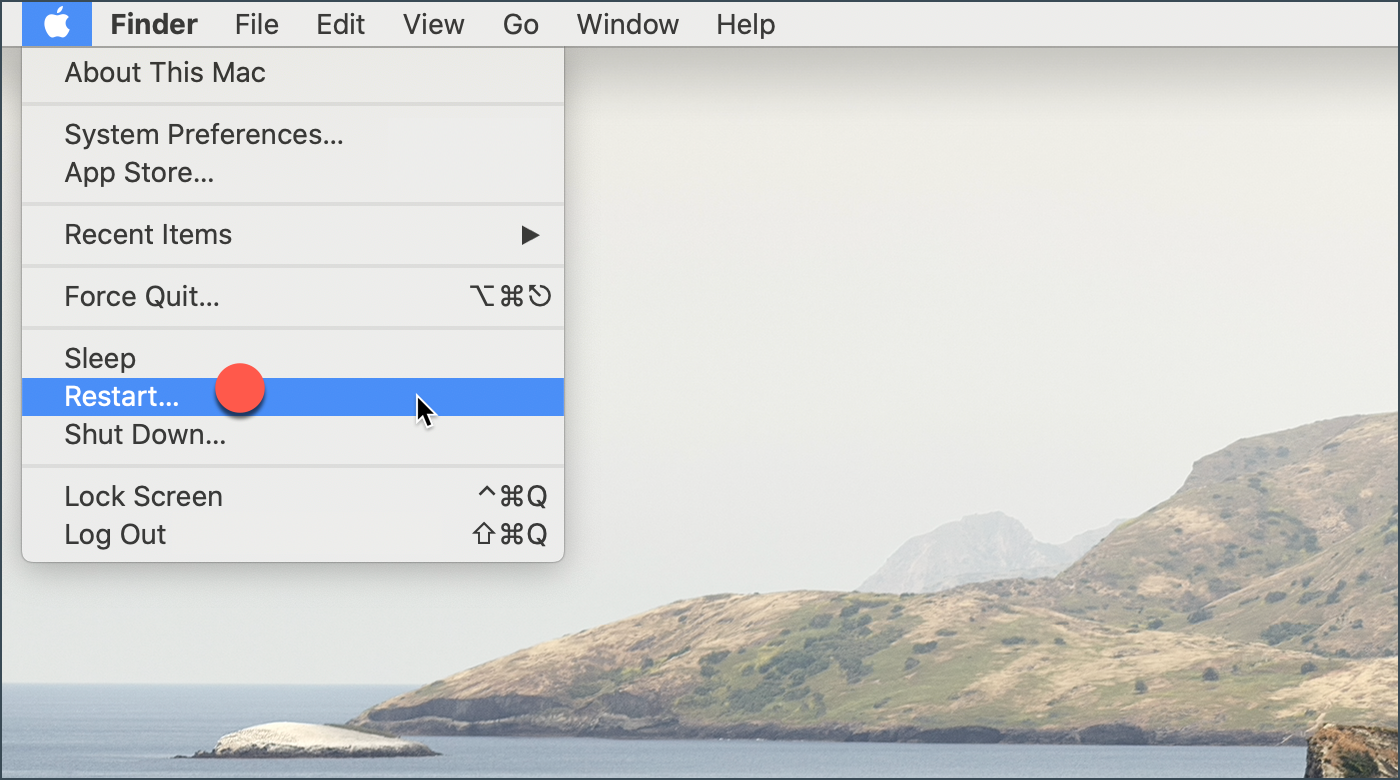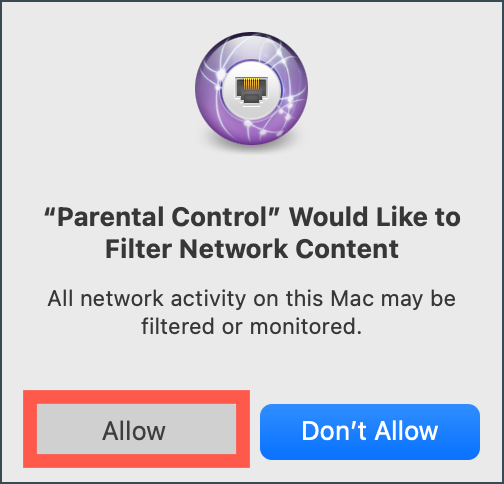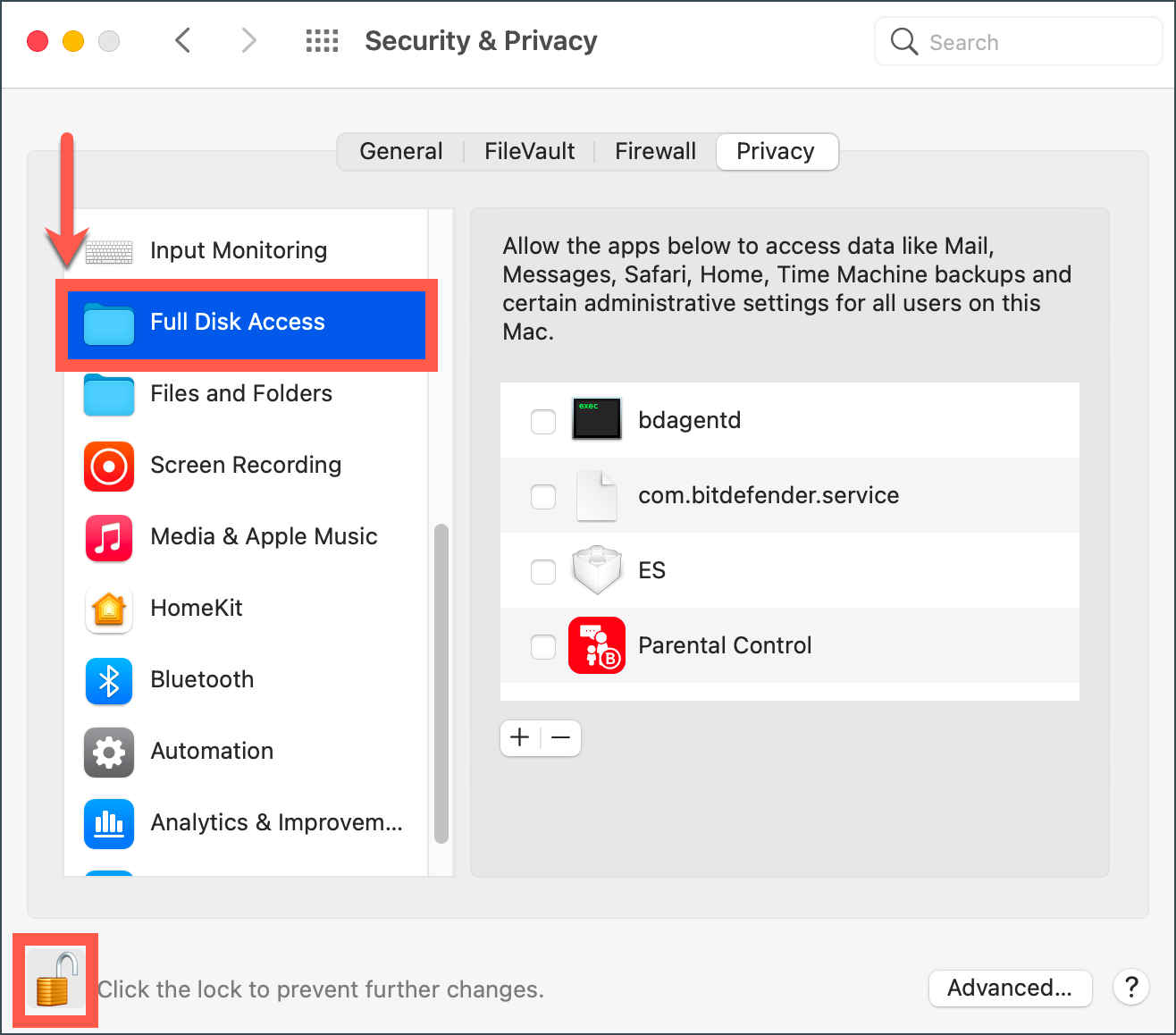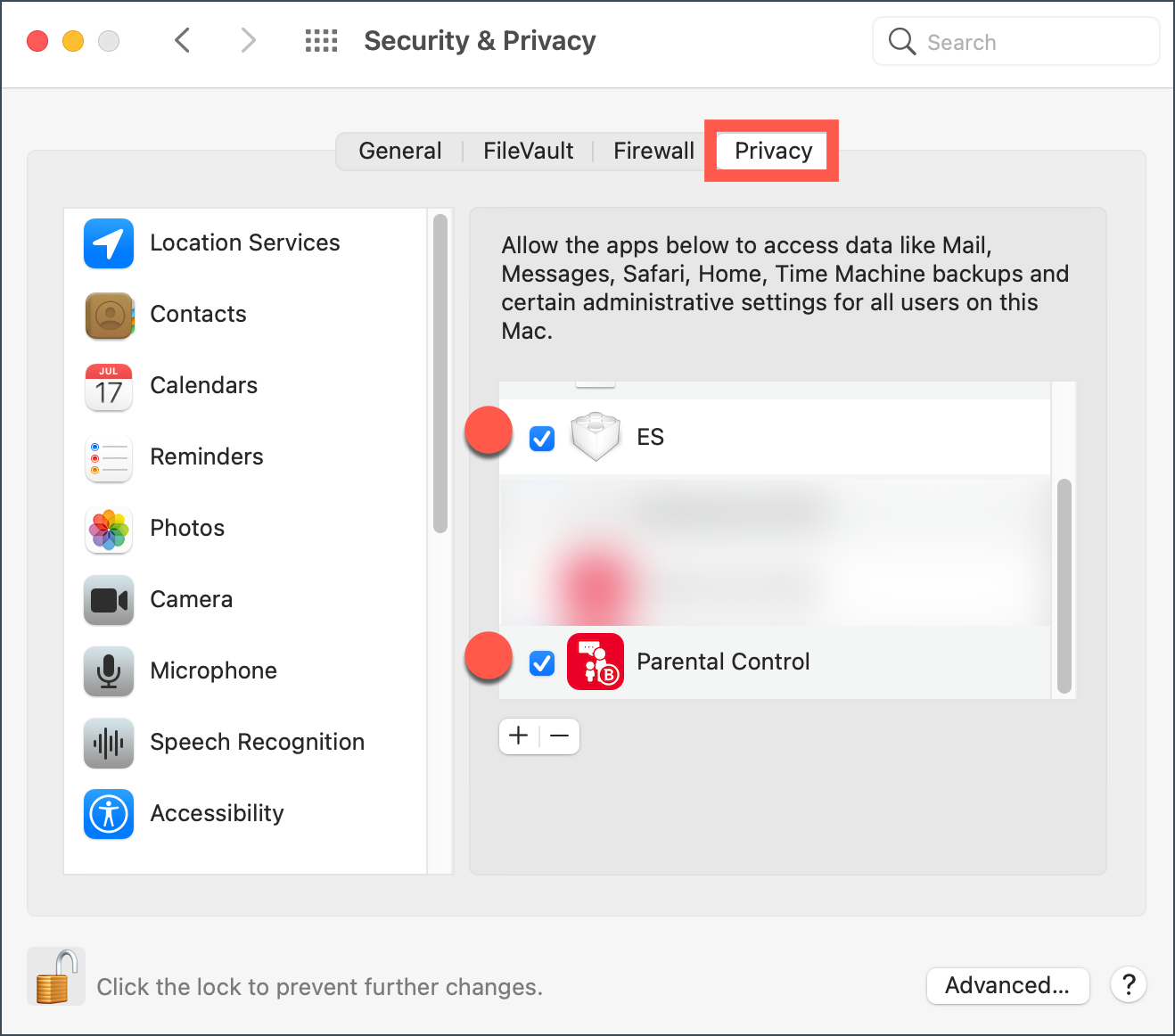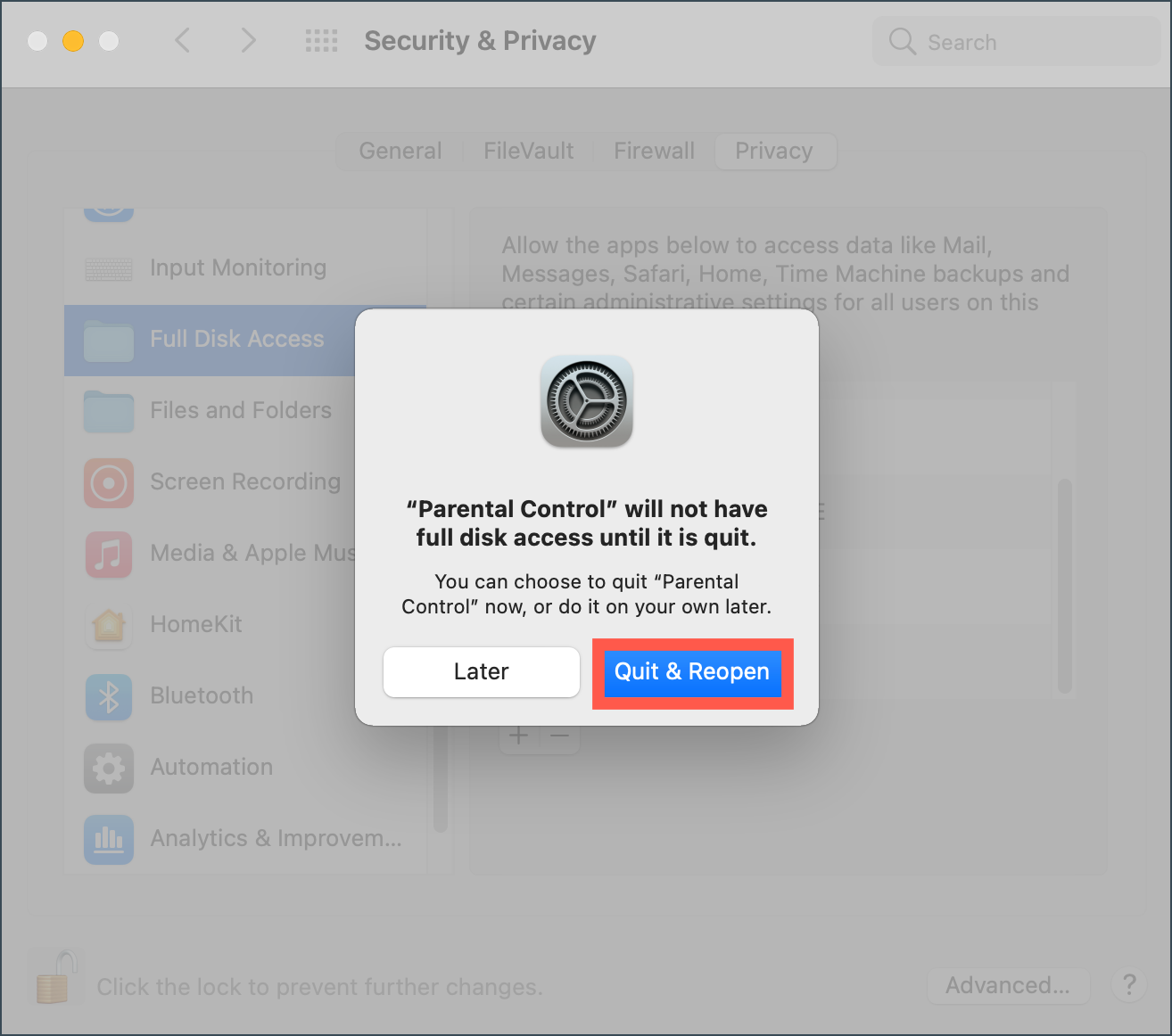Attenzione: Questo articolo si riferisce alla versione precedente di Bitdefender Parental Control, che è attualmente in fase di dismissione (End of Life) e sostituita da una tecnologia più avanzata. Per informazioni e articoli di supporto relativi alla nuova versione di Parental Control, visitare questo link.
Questo articolo mostra come installare Bitdefender Parental Control su macOS. Una volta impostato il Controllo genitori sul Mac di tuo figlio, puoi monitorare e gestire l'uso di Internet e delle applicazioni da parte di tuo figlio.
1. Vai su https://central.bitdefender.com e accedi al tuo account Bitdefender Central.
2. Selezionare Controllo genitori nella barra laterale sinistra, quindi fare clic su + Aggiungi un profilo bambino per impostare un profilo per il bambino. Per un'esercitazione passo-passo, vedere - Come creare un profilo bambino per Bitdefender Parental Control.
3. Dopo aver configurato il profilo del bambino, fare clic sul link Aggiungi dispositivo accanto al suo nome.
4. Selezionare il computer Mac del bambino nell'elenco e fare clic su Assegna per installare automaticamente Bitdefender Parental Control sul suo dispositivo. Passare quindi direttamente al passo 10.
Se non si vede il macOS nell'elenco, selezionare + Installa su un nuovo dispositivo e inviare il link per il download al Mac del bambino. Continuare con il passaggio successivo.
- Selezionando il pulsante a destra del link, è possibile copiare e aprire il link sul Mac del bambino.
- In alternativa, è possibile scegliere "Invia link di download". Quindi, inserire un indirizzo e-mail accessibile dal Mac del bambino e premere "Invia e-mail".
5. Accedere a questo link sul Mac del bambino e fare clic su Scarica Bitdefender Parental Control.
6. Salvare il pacchetto di installazione sul Mac del bambino. Aprire il file scaricato e installare Bitdefender Parental Control seguendo le istruzioni presentate in questo articolo (iniziare dal punto 5).
7. Tornare al proprio account Bitdefender Central e accedere nuovamente alla sezione Parental Control.
8. Nella scheda Profilo bambino, fare clic su Aggiungi dispositivo. Oppure accedere a Opzioni e selezionare Visualizza dispositivi > Aggiungi dispositivo.
9. Verrà visualizzato un elenco di tutti i dispositivi collegati al proprio account Bitdefender Central. Selezionare il Mac del bambino nell'elenco, quindi fare clic su Assegna . In pochi istanti, Parental Control verrà installato automaticamente sul dispositivo.
10. Se stai installando Parental Control su macOS 13 High Sierra o una versione più recente, ti verrà notificato che un'estensione di sistema firmata da Bitdefender è stata bloccata. Non si tratta di un errore, ma solo di un controllo di sicurezza. Fare clic su OK . 10.
11. Verrà visualizzata una nuova finestra con i passaggi necessari per eseguire correttamente Bitdefender. Fare clic sul link Security & Privacy .
Nota: potrebbe essere necessario autorizzare manualmente il Controllo genitori ad accedere alle Preferenze di sistema. Fare clic su OK.
12. Nella finestra Sicurezza e privacy fare clic sul pulsante blocco per apportare le modifiche. Quando viene richiesto, immettere la password di un account amministratore, quindi premere Sblocca.
Fare quindi clic sul pulsante Consenti/Dettagli, situato nella parte inferiore della finestra.
Nota: se è necessario consentire il software di diversi sviluppatori, verrà visualizzato un elenco. Selezionate Parental Control, quindi fate clic su OK.
13. Riavviare il Mac.
14. Verrà visualizzata una nuova finestra - Filtrare i contenuti di rete. Fare clic su Consenti e fare clic sul pulsante Consenti.
15. Quindi, aprire Preferenze di sistema , selezionare Sicurezza e privacy, quindi accedere alla sezione Privacy Nella scheda Privacy fare clic sul lucchetto nell'angolo in basso a sinistra. Quando viene richiesto, immettere la password di un account amministratore, quindi premere Sblocca.
16. Selezionare la casella davanti alle due voci Bitdefender dall'elenco:
- ES
- Controllo parentale
17. Viene visualizzato il seguente messaggio: Il "Controllo genitori" non avrà accesso all'intero disco finché non verrà chiuso. Premere Esci e riapri.
Congratulazioni! L'installazione di Bitdefender Parental Control su macOS è stata completata con successo.