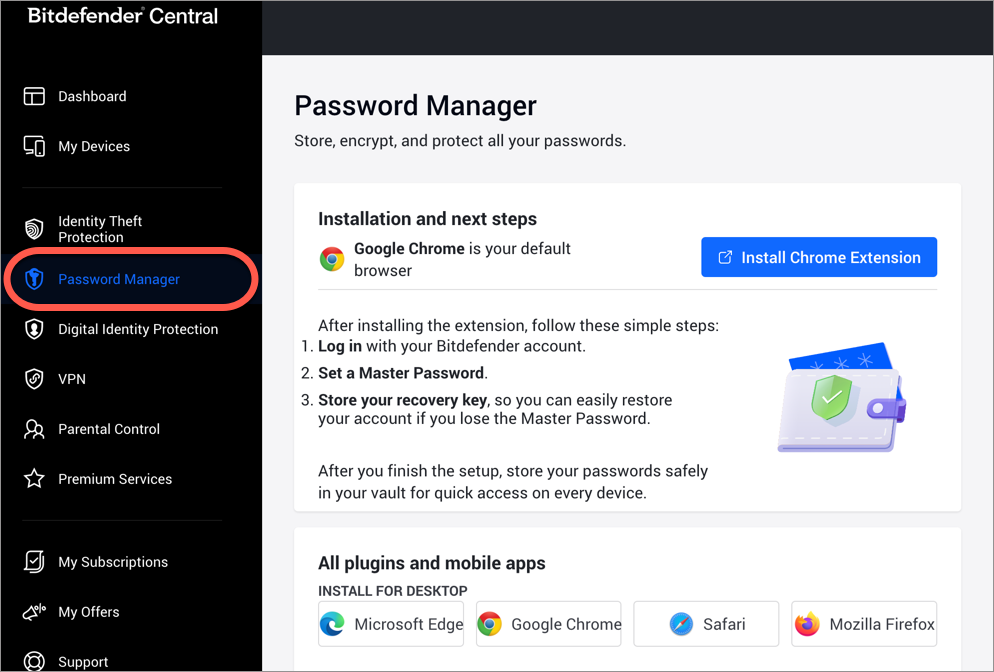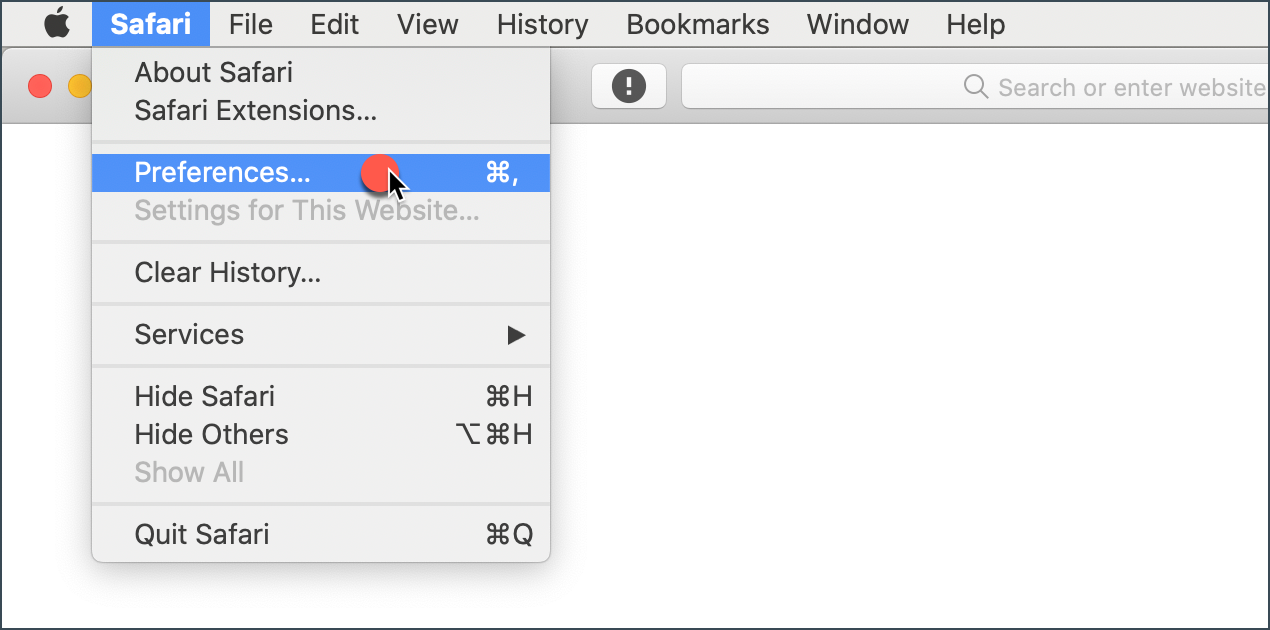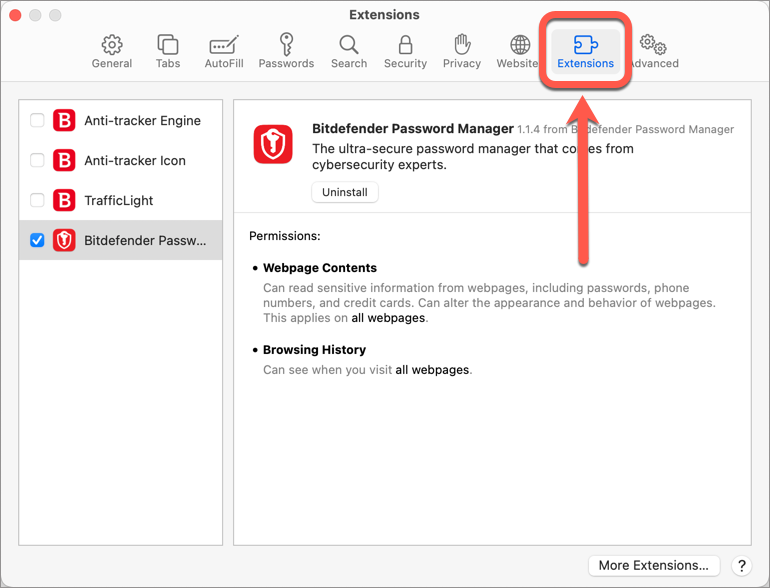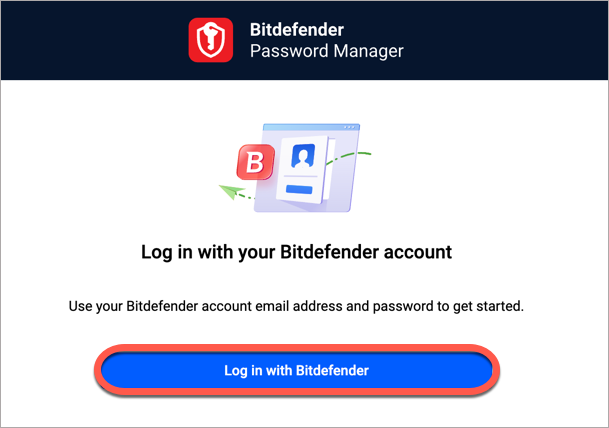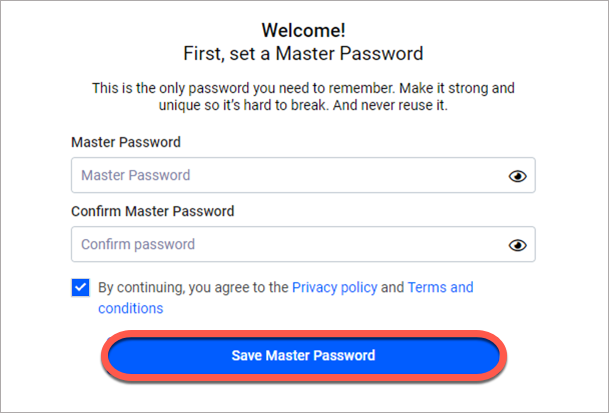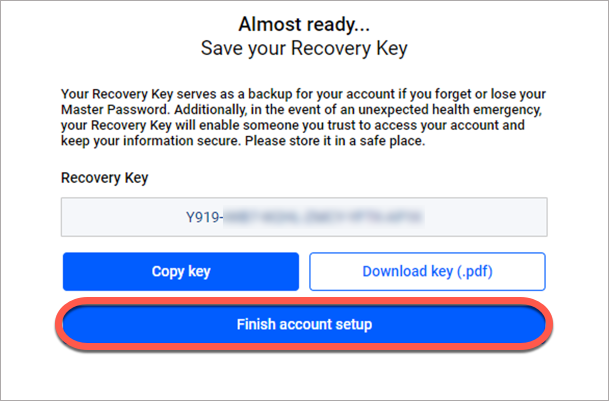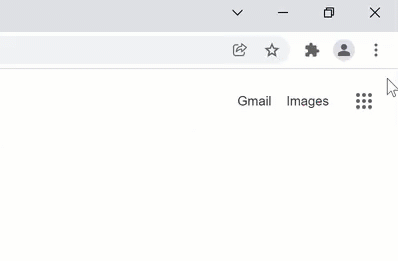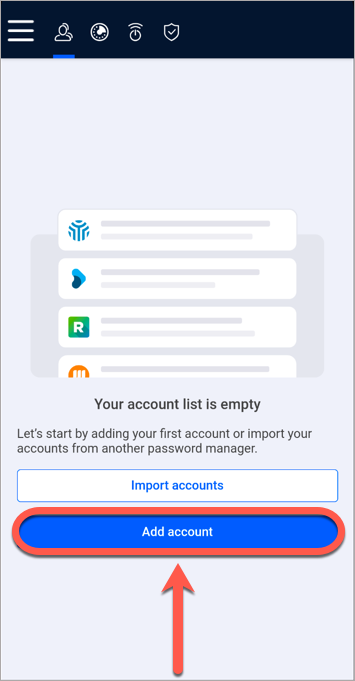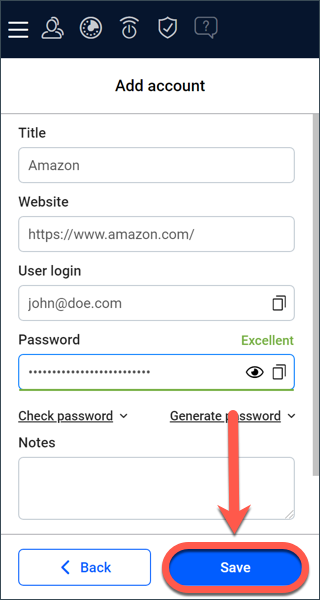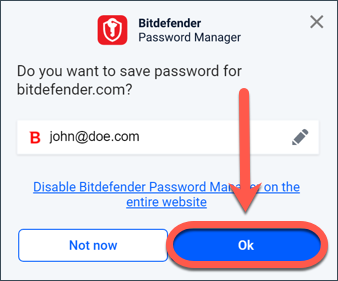Questo articolo mostra passo dopo passo come installare l'estensione Bitdefender Password Manager nei browser web per Windows e Mac. A differenza della maggior parte delle applicazioni per computer, che devono essere installate e configurate, Bitdefender Password Manager è un'estensione chiamata anche "add-on" che può essere aggiunta rapidamente al tuo browser. Attualmente, Password Manager è compatibile con i seguenti browser desktop: Google Chrome, Mozilla Firefox, Microsoft Edge e Safari.
Prima dell'installazione, assicurati di avere un abbonamento valido a Password Manager nel tuo account Bitdefender Central, in modo che questa estensione del browser possa assumere la validità del tuo account. Gli abbonamenti attivi sono elencati nella sezione "I miei abbonamenti" di Central. Per maggiori informazioni sugli abbonamenti, fai riferimento all'articolo - Come attivare un abbonamento Bitdefender.
Installazione dell'estensione Password Manager nei browser Windows e Mac
1. Accedi al tuo account Bitdefender Central sul computer o Mac su cui vuoi installare Password Manager. Se non hai già un account, creane uno.
Bitdefender Central è una piattaforma centralizzata per la gestione di tutti i prodotti e servizi Bitdefender. Qui puoi attivare il tuo abbonamento Bitdefender utilizzando il codice di attivazione che hai acquistato o ricevuto in regalo e installare Bitdefender su qualsiasi dispositivo. Per maggiori informazioni, consulta l'articolo - Cos'è Bitdefender Central e come si usa? Guida rapida.
2. Seleziona Password Manager nella barra laterale sinistra, quindi fate clic sul nome del vostro browser web.
3. Sarai reindirizzato all'archivio delle estensioni del tuo browser corrente. Seguire le istruzioni sullo schermo per aggiungere l'estensione Password Manager al tuo browser web:
Microsoft Edge
- Fai clic sul pulsante "Ottieni".
- Fai clic su "Aggiungi estensione" nella richiesta che appare.
Google Chrome
- Clicca il pulsante "Aggiungi a Chrome".
- Nella casella di conferma, clicca su "Aggiungi estensione".
Mozilla Firefox
- Clicca il pulsante "Add to Firefox".
- Clicca il pulsante "Installa" nell'angolo in alto a destra dello schermo.
Safari
- Il programma di installazione verrà scaricato sul Mac.
- Fai doppio clic sul file che hai appena salvato e segui le istruzioni sullo schermo per installare Bitdefender Password Manager.
- Al termine dell'installazione apri Safari e clicca su "Preferenze" nella barra dei menu in alto.
- Nella finestra "Preferenze", clicca sulla scheda "Estensioni".
- Spunta la casella di controllo accanto a Bitdefender Password Manager per attivarlo.
4. Dopo aver aggiunto la nuova estensione di Password Manager al browser, accedi al tuo account Bitdefender Central.
5. Imposta una password principale forte, poi clicca sul pulsante Salva la Password Principale dopo aver letto e accettato i termini e le condizioni. Questa password principale è necessaria per sbloccare i dati memorizzati in Bitdefender Password Manager.
6. Successivamente, riceverai una Chiave di Recupero di 24 cifre che ti consente di recuperare i dati se dimentichi la password principale. Salva questa chiave in un luogo sicuro prima di premere Termina configurazione account.
Inizia a usare Bitdefender Password Manager
Dopo aver installato la nuova estensione Password Manager nel tuo browser puoi iniziare ad aggiungere profili e account web, in modo da non dover inserire manualmente le password quando accedi ai tuoi siti preferiti. Per accedere a questi account, d'ora in poi ti verrà chiesto di accedere con il tuo account Bitdefender Central e di inserire la tua password principale. Bitdefender si occuperà del resto.
1. Una volta aggiunta l'estensione Password Manager, clicca sulla sua icona nella parte superiore del tuo browser.
ⓘ Nota: nel browser Google Chrome le estensioni sono nascoste per impostazione predefinita e sono più difficili da notare. Per accedere all'icona di Password Manager, clicca prima sull'icona del pezzo di puzzle accanto alla barra degli indirizzi. Apparirà il menu "Estensioni", che mostra tutte le estensioni abilitate. Puoi aggiungere il componente aggiuntivo Bitdefender Password Manager alla barra degli strumenti in modo che rimanga sempre visibile, cliccando sull'icona accanto ad esso.
2. Bitdefender Password Manager presenterà una schermata per aiutarti ad aggiungere il primo account. Premi il pulsante Aggiungi account.
3. Inserisci le informazioni di accesso richieste, poi premi il pulsante Salva.
Bitdefender Password Manager aggiungerà anche automaticamente gli account dopo l'accesso ai siti web. Basta premere il pulsante OK e l'account verrà salvato immediatamente.
Se vuoi importare le tue password da un'altra applicazione di gestione password o browser, segui i passaggi in questo articolo - Come importare dati da altre applicazioni di gestione password o browser web?
L'estensione Bitdefender Password Manager è ora installata e configurata nel tuo browser.