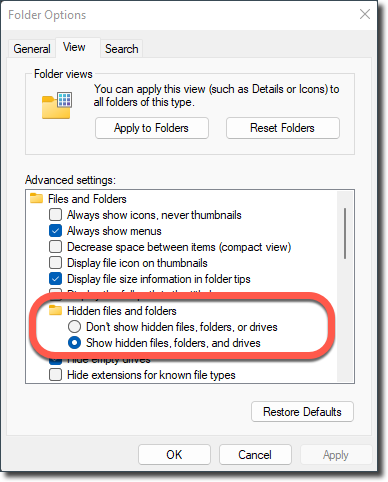Se nel vostro computer Windows l'opzione "Mostra file, cartelle e unità nascosti" non funziona - il pulsante è assente o si deseleziona ogni volta che si cerca di selezionarlo nella finestra di dialogo Opzioni cartella - ecco alcuni passaggi che potete provare ad attivare.
Perché l'opzione "Mostra file e cartelle nascosti" non funziona?
Quando attaccano i computer, alcuni tipi di minacce informatiche disabilitano la capacità del sistema di visualizzare gli elementi nascosti per mimetizzarsi meglio in Windows. Per questo motivo, anche se si entra nelle opzioni delle cartelle, si accede alla scheda Visualizzazione e si seleziona il pulsante di opzione "Mostra file, cartelle e unità nascosti", le modifiche vengono ripristinate alla chiusura della finestra di dialogo.
Soluzione
Passo 1 - Eseguire una scansione antivirus
Se l'opzione "Mostra file, cartelle e unità nascoste" non funziona, la prima e più semplice soluzione è controllare se il computer ha un virus.
Per eseguire una scansione del PC Windows alla ricerca di malware con Bitdefender, fare clic sul riquadro Scansione sistema al centro dell'interfaccia.
Passo 2 - Riavviare il computer
Alcune routine di disinfezione eseguite da Bitdefender richiedono un riavvio per essere completate. Pertanto, se le impostazioni dei file nascosti sono scomparse dopo una scansione di Bitdefender, riavviare il PC per rendere nuovamente visibili i file nascosti.
Fare clic sul menu Start ⊞ di Windows, fare clic sul pulsante di accensione e selezionare Riavvia.
Passo 3 - Mostrare file, cartelle e unità nascosti
Se, per qualche motivo, la scansione e il riavvio non risolvono il problema, seguite le istruzioni seguenti per visualizzare i file e le cartelle nascoste in Windows:
Su Windows 10, Windows 11
- Fare clic sul menu Windows ⊞ sulla barra delle applicazioni nella parte inferiore dello schermo e digitare Cartella.
- Selezionare Opzioni di Esplora file dai risultati della ricerca.
- Selezionare la scheda Visualizzazione.
- In File e cartelle nascosti, selezionare Mostra file, cartelle e unità nascosti. Quindi fare clic su Applica.
Su Windows 8, Windows 8.1
- Andare nell'angolo superiore destro dello schermo, spostare il puntatore del mouse verso il basso e selezionare Cerca.
- Digitare Cartella nella casella di ricerca e selezionare Opzioni cartella dai risultati della ricerca.
- Selezionare la scheda Visualizza.
- In Impostazioni avanzate, selezionare Mostra file, cartelle e unità nascosti, quindi fare clic su Applica.
Su Windows 7
- Fare clic sul pulsante Start
di Windows 7, quindi selezionare Pannello di controllo.
- Fare clic su Aspetto e personalizzazione.
- Selezionare Opzioni cartella, quindi la scheda Visualizzazione.
- In Impostazioni avanzate, selezionare Mostra file, cartelle e unità nascosti, quindi fare clic su Applica.