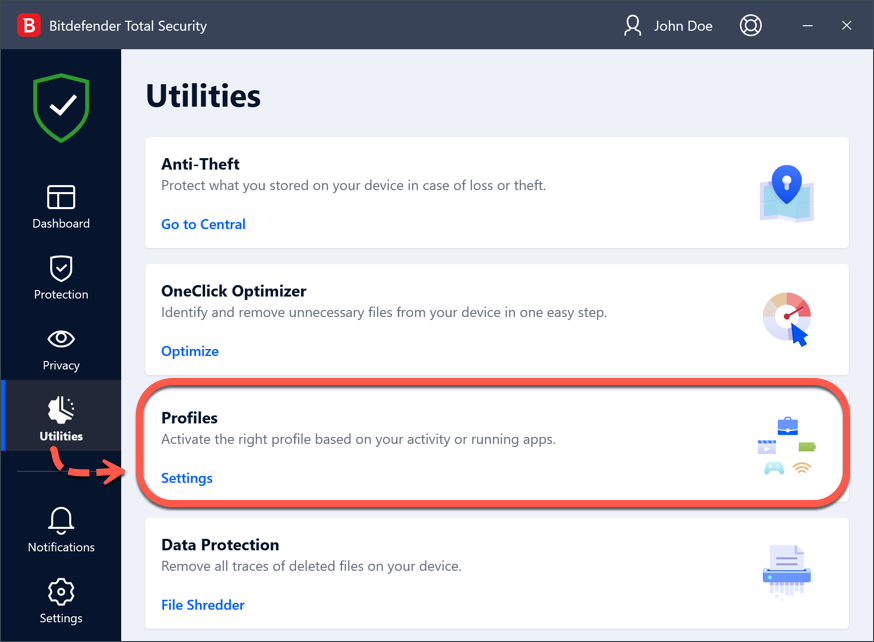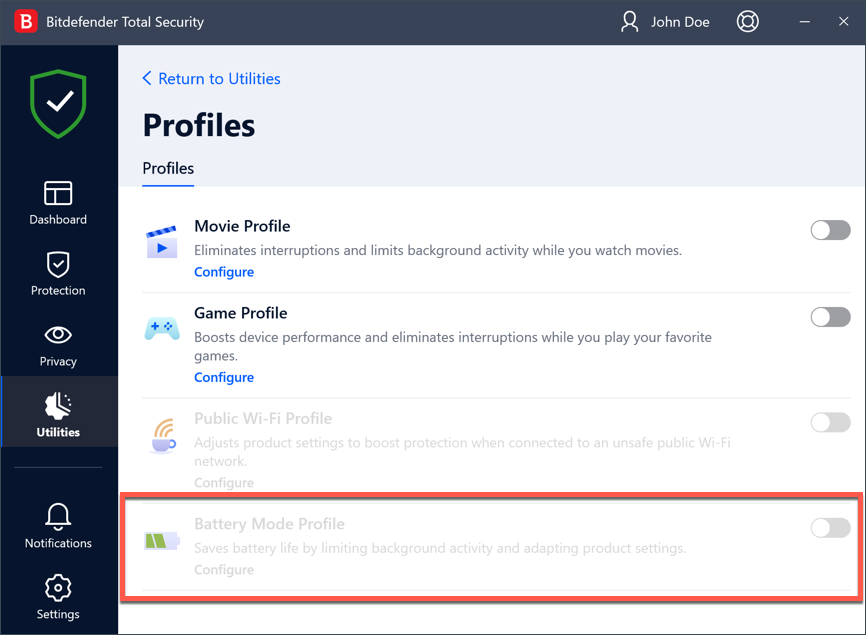Il profilo Modalità Batteria di Bitdefender applica impostazioni che riducono l'attività di sistema in background per risparmiare la batteria del portatile. Per saperne di più sui Profili di Bitdefender, consulta questo articolo - Cosa sono i Profili di Bitdefender e come funzionano?
Che cos'è il profilo Modalità Batteria?
Alcune attività al computer, come i giochi online o le presentazioni video, richiedono una maggiore reattività del sistema, prestazioni elevate e nessuna interruzione. Quando il computer portatile è alimentato a batteria, è meglio rimandare le operazioni non necessarie, che consumano ulteriore energia, fino a quando il computer portatile non viene ricollegato alla presa di corrente.
Il profilo Modalità batteria è stato progettato appositamente per gli utenti di laptop e tablet. Il suo scopo è quello di ridurre al minimo l'impatto del sistema e di Bitdefender sul consumo energetico quando il livello di carica della batteria è inferiore a quello predefinito o a quello selezionato dall'utente. Bitdefender passa automaticamente alla Modalità batteria quando il livello di carica della batteria scende sotto il 30%. Allo stesso modo, Bitdefender esce automaticamente dalla Modalità batteria quando rileva che il portatile non funziona più con la batteria scarica.
Quando Bitdefender funziona con il profilo Modalità Batteria, vengono applicate le seguenti impostazioni del prodotto:
- L'aggiornamento automatico di Bitdefender è stato rinviato.
- Le scansioni programmate vengono rinviate.
- Il Widget di sicurezza è disattivato.
Configurare il profilo Modalità Batteria
È possibile configurare le azioni intraprese da Bitdefender in modalità batteria seguendo le istruzioni riportate di seguito:
1. Fare clic sull'icona Utility nel menu di sinistra dell'interfaccia di Bitdefender.
2. Nel riquadro Profili, fare clic su Impostazioni.
3. Fare clic sul pulsante Configura nell'area Profilo modalità batteria.
4. Scegliere le regolazioni del sistema che si desidera applicare selezionando una o più delle opzioni visualizzate nella nuova finestra:
- Ottimizza le impostazioni del prodotto per la modalità Batteria.
- Rimanda i programmi in background e le attività di manutenzione.
- Posticipa aggiornamenti automatici di Windows.
- Modifica le impostazioni dei consumi energetici per la modalità Batteria.
- Disattiva i dispositivi esterni e le porte di rete.
Per impostazione predefinita, la modalità batteria si attiva quando la batteria del portatile scende al di sotto del 30%. È possibile inserire un numero diverso nella casella di controllo o selezionare un'altra percentuale utilizzando i tasti freccia su e giù per modificare il momento in cui Windows deve iniziare a funzionare in modalità batteria.
5. Fare clic su SALVA per salvare le modifiche e chiudere la finestra.