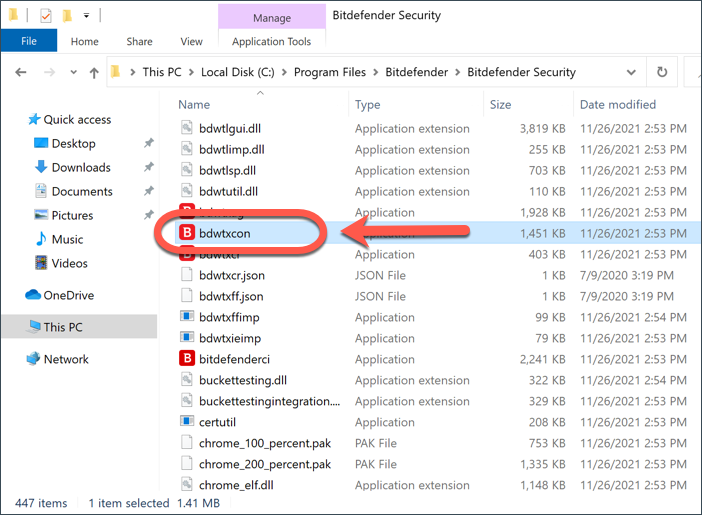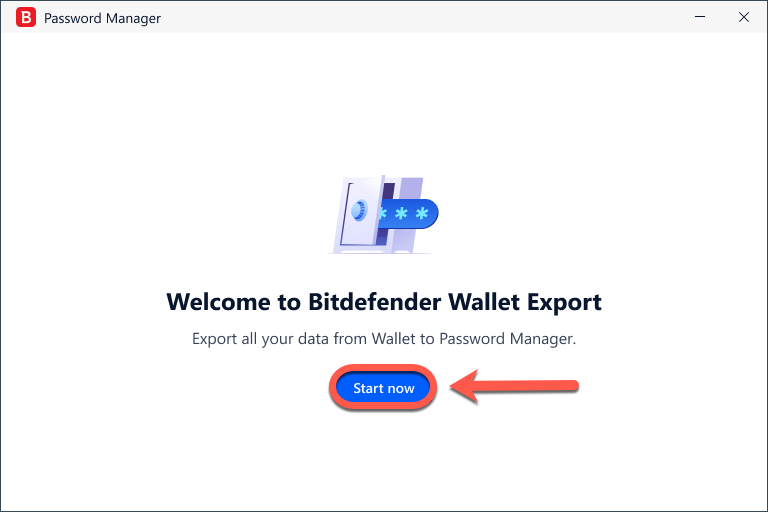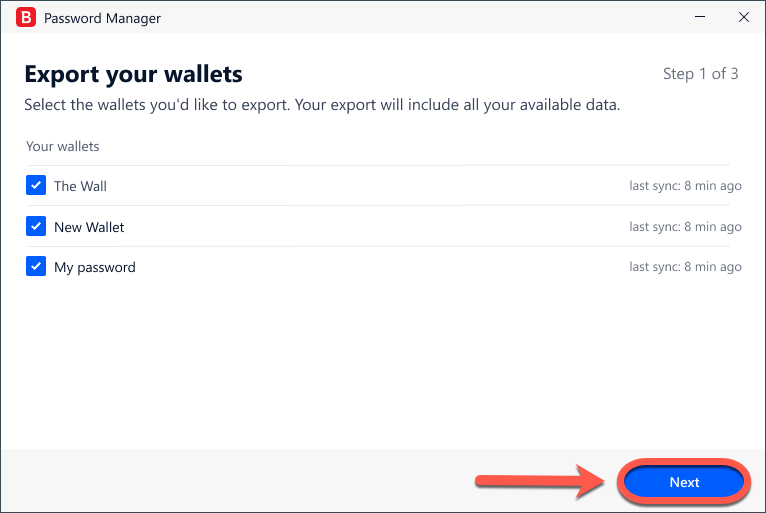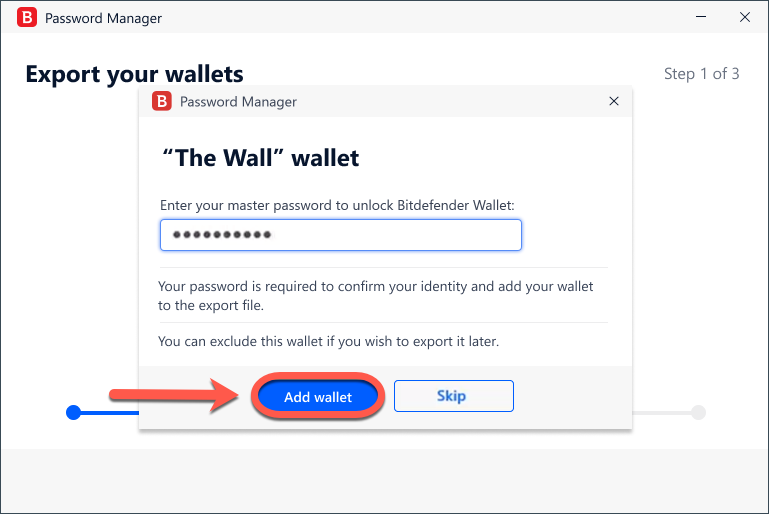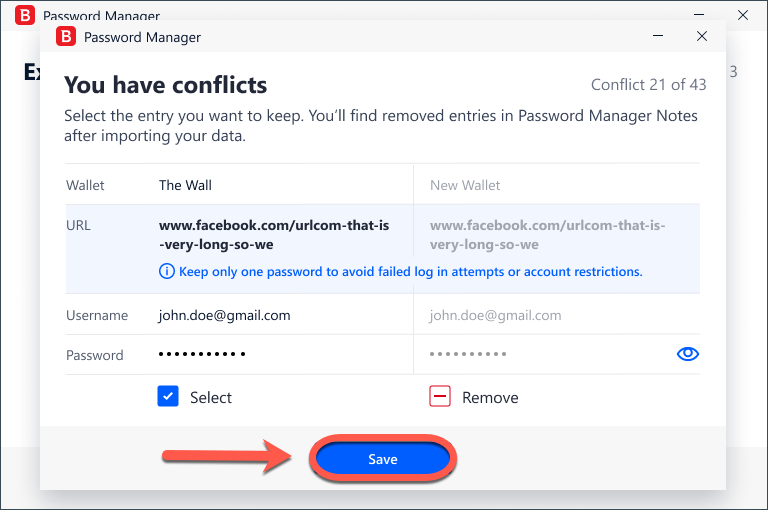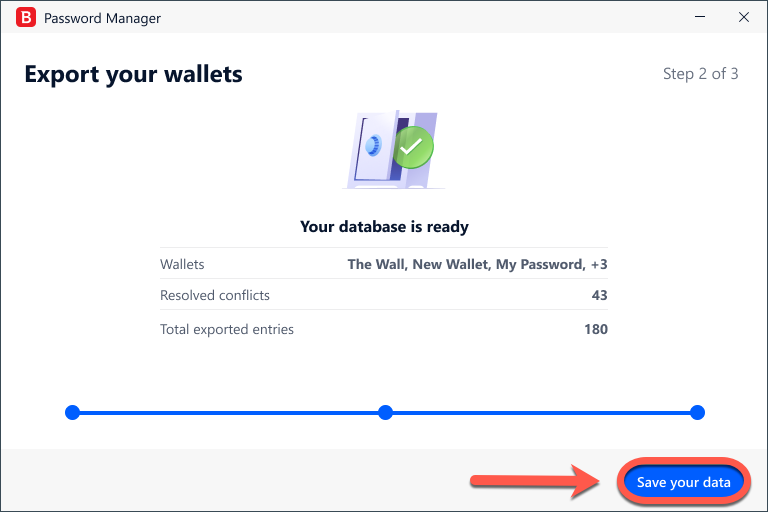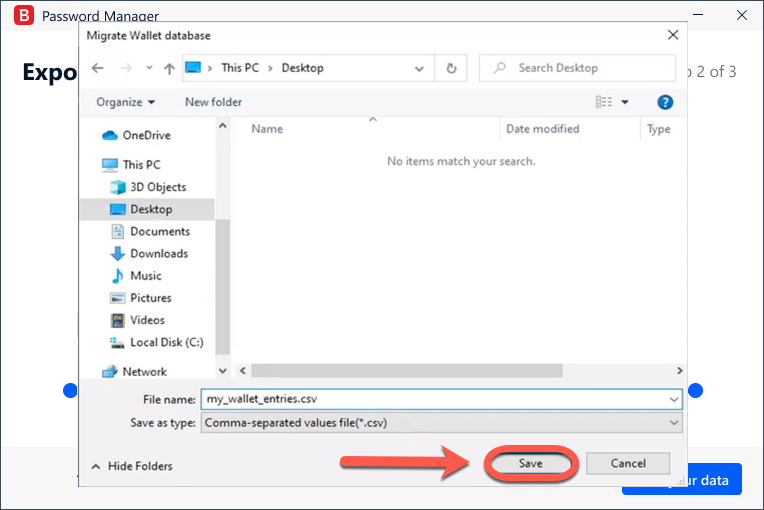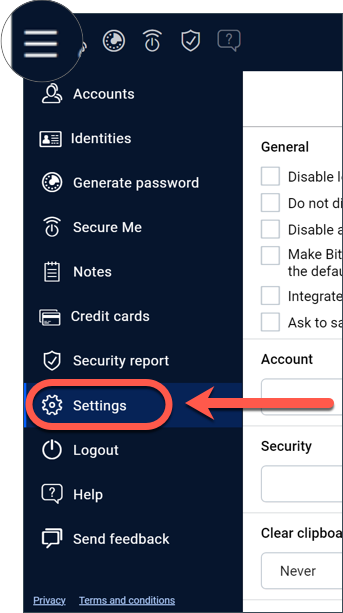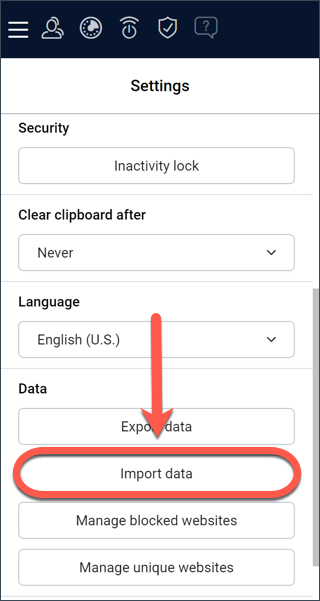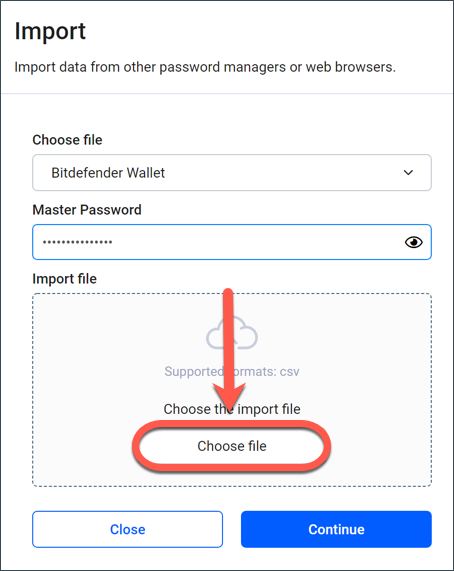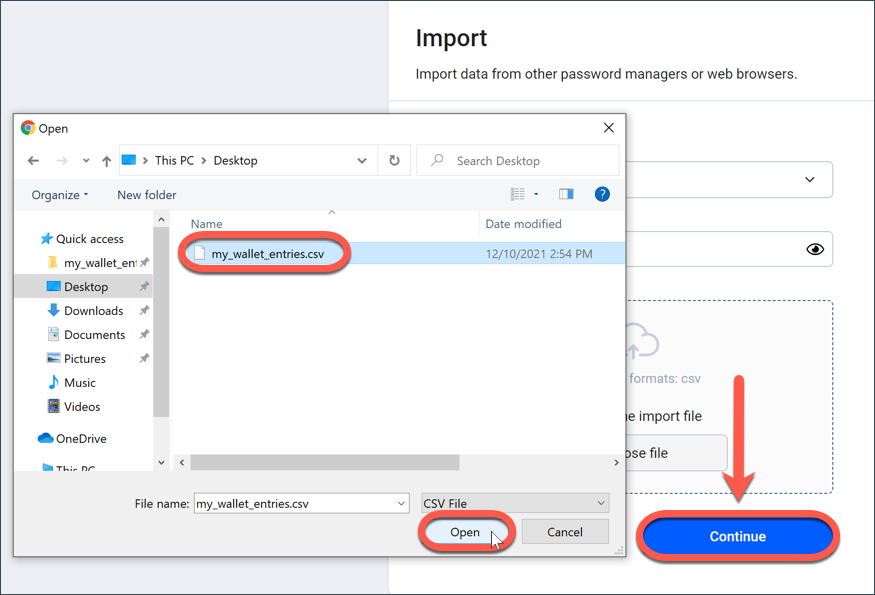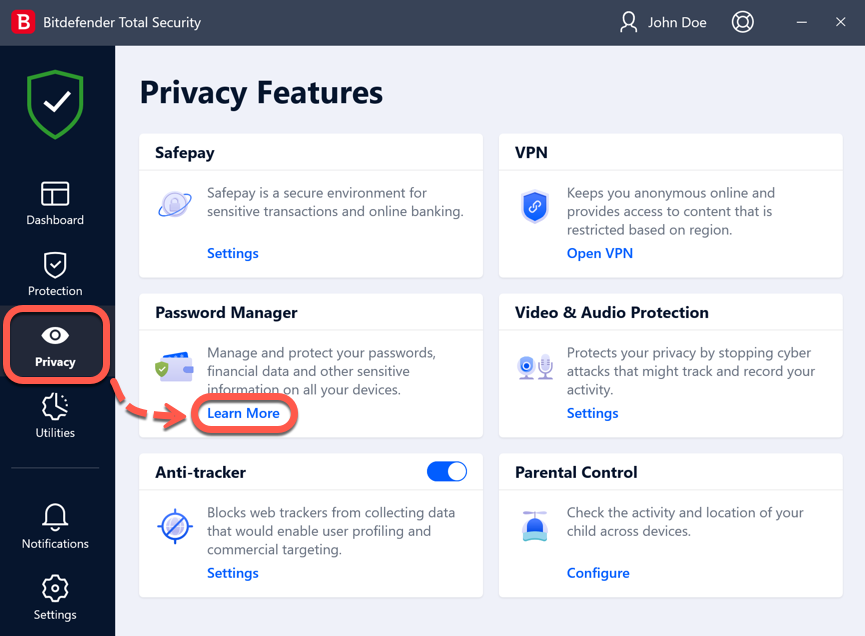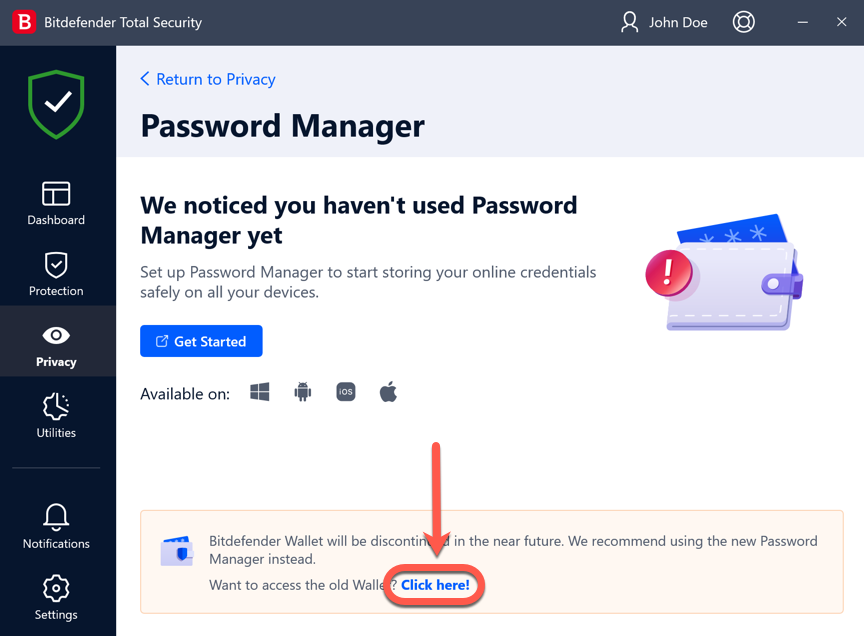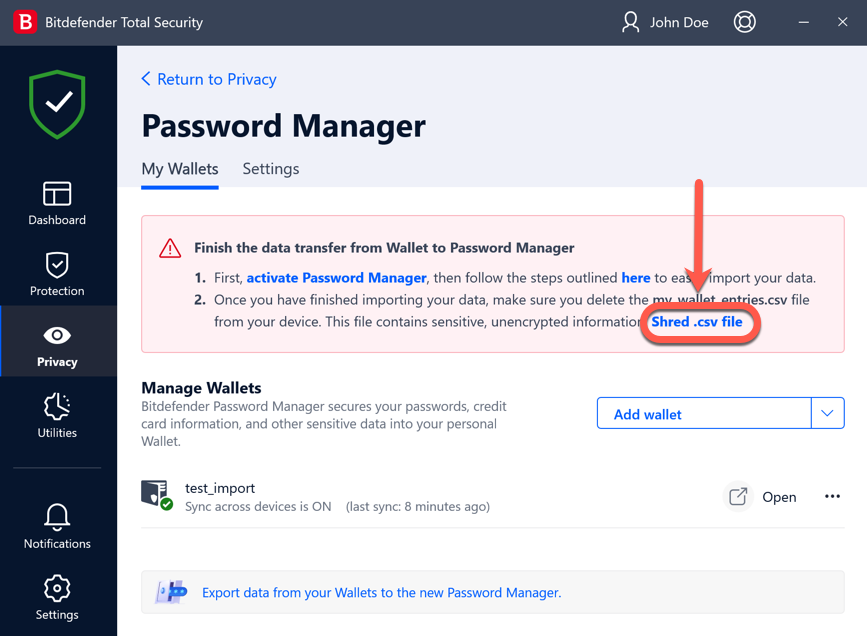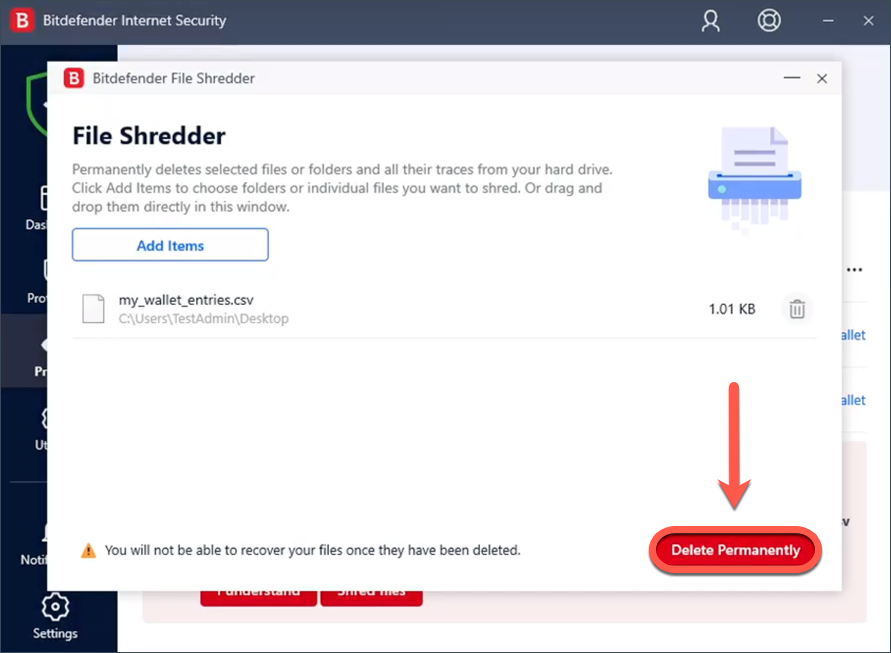Questo articolo mostra come esportare e spostare i dati dal Portafoglio alla nuova app Bitdefender Password Manager.
ⓘ Importante: è necessario esportare e importare il database del Portafoglio in Bitdefender Password Manager una sola volta. Una volta trasferito, Password Manager sincronizzerà in cloud tutte le tue password su tutti i tuoi dispositivi, in modo da potervi accedere ovunque e in qualsiasi momento. Non ripetere i passaggi seguenti ogni volta che installi il nuovo Password Manager o cambi una delle password.
Per iniziare, scegli il passaggio per cui hai bisogno di aiuto:
Fase 1 - Esporta le password salvate nel portafoglio in un file CSV
Per prima cosa vi illustreremo il processo di esportazione delle password dal Portafoglio. Tutto ciò che devi fare è eseguire lo strumento di esportazione, quindi importare il file CSV (comma-separated values) che genera in Bitdefender Password Manager.
Prima di iniziare
- Il trasferimento dei dati del tuo Portafoglio a Bitdefender Password Manager è possibile solo seguendo i passaggi di questa guida. Incontrerai degli errori se cercherai di importare file CSV - Portafoglio generati utilizzando l'interfaccia dell'antivirus Bitdefender.
- L'opzione per esportare i dati del Portafoglio in un file CSV compatibile con Bitdefender Password Manager diventa disponibile dopo aver aggiornato la tua soluzione di sicurezza Bitdefender alla versione 26.0.7.36 o successiva. Le versioni precedenti non includevano la possibilità di trasferire i dati di Portafoglio all'applicazione Password Manager. Per istruzioni dettagliate su come aggiornare Bitdefender e come identificare la versione, consulta l'articolo - Come aggiorno Bitdefender all'ultima versione? Dovrai riavviare il computer per completare l'aggiornamento: vai al menu Start ⊞ di Windows, fai clic sul pulsante ⏻ e seleziona Riavvia.
1. Dopo aver aggiornato Bitdefender all'ultima versione e riavviato il PC, apri la cartella C:\Programmi\Bitdefender\Bitdefender Security App sul tuo computer e fai doppio clic sul file denominato bdwtxcon mostrato nell'immagine sottostante.
2. Quindi clicca sul pulsante Inizia ora nella schermata di benvenuto.
3. Seleziona la casella accanto al nome del portafoglio che desideri esportare e fai clic sul pulsante Avanti. Se selezioni più portafogli, tutte le loro password verranno unite in un unico file.
4. Immettere la password principale per sbloccare il portafoglio selezionato nel passaggio precedente, quindi premere il pulsante Aggiungi portafoglio.
Lo strumento inizierà a raccogliere dati dai portafogli selezionati. Una barra di avanzamento indica in modo permanente lo stato del processo di esportazione del database. Se il tuo portafoglio non è salvato localmente ma nel cloud, è necessaria una connessione Internet per scaricare il database dai server di Bitdefender.
Nota: Se c'è una discrepanza tra le password dello stesso account condiviso tra più portafogli, apparirà il seguente messaggio: Hai conflitti. Usa l'icona a forma di occhio per poter confrontare le password e conservare solo la voce corretta. Clicca sul pulsante "Salva" alla fine. Non preoccuparti di perdere password, carte di credito o altre informazioni di accesso memorizzate nel tuo Portafoglio. Le voci cancellate o non importate appariranno nella sezione "Note" di Bitdefender Password Manager e potranno essere facilmente recuperate.
5. Una volta che il database è pronto, sullo schermo verrà visualizzato un riepilogo degli account esportati dal Wallet. Clicca sul pulsante Salva i dati.
6. Scegli un nome per il file CSV e salvalo in una posizione facile da trovare, ad esempio sul desktop. Bitdefender trasferirà tutte le credenziali da Portafoglio a questo file.
Successivamente, vedremo come trasferire il file CSV a Bitdefender Password Manager utilizzando la funzione "Importa dati".
Passaggio 2 - Importa il file CSV esportato dal Portafoglio in Password Manager
Dopo aver esportato i dati del Portafoglio, sei pronto per importare il file CSV appena creato nell'applicazione Bitdefender Password Manager.
1. Clicca sull'icona Password Manager nella barra degli strumenti del browser Web o avviare l'app Password Manager sullo smartphone. Inserisci la tua password principale se richiesto.
2. Apri il menu Password Manager ≡ per espandere il menu della barra laterale a sinistra e fai clic sulla voce di menu ⚙︎ Impostazioni.
3. Scorri verso il basso fino alla sezione Dati e fai clic su Importa dati.
4. Seleziona Bitdefender Wallet dall'elenco dei gestori di password, inserisci la password principale nel campo appropriato, quindi fai clic sul pulsante Scegli file.
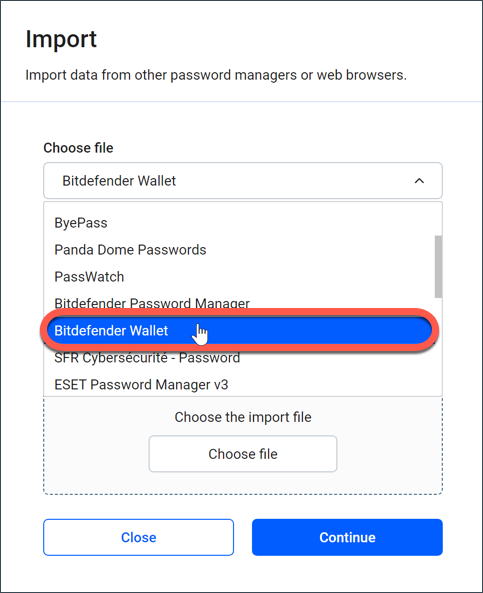
5. Seleziona il file CSV che contiene il nome utente e le password esportati da Wallet, quindi premi il pulsante Continua.
Le password del portafoglio sono ora accessibili su tutti i dispositivi su cui è installata l'applicazione o l'estensione del browser Bitdefender Password Manager.
Dopo aver spostato le tue password in Bitdefender Password Manager, resta ancora un passaggio: elimina in modo sicuro il file CSV esportato dal tuo Portafoglio.
Passaggio 3 - Elimina il file CSV esportato dal Portafoglio
Dopo la migrazione a Bitdefender Password Manager, si consiglia di eliminare il file CSV in modo sicuro. In caso contrario, il tuo nome utente e password rimarranno sotto forma di testo sul tuo computer. Chiunque abbia accesso al dispositivo sarà in grado di leggerli. Inoltre, eliminare il file CSV e svuotare il cestino non è sufficiente perché in caso di attacco di furto di identità, tutti i dati possono essere recuperati e sfruttati a tuo danno.
Ecco come eliminare in modo sicuro il file CSV esportato dal tuo Portafoglio:
1. Apri la soluzione di sicurezza di Bitdefender e accedi al menu Privacy sul lato sinistro dell'interfaccia.
2. Nel pannello Password Manager, clicca su Altre informazioni.
3. Premete il link "Clicca qui" nel riquadro arancione in fondo alla finestra.
4. Aprire la scheda I miei portafogli, quindi fare clic sul pulsante Distruggi file .csv.
5. Nella schermata Eliminazione permanente dei file, clicca sul pulsante Elimina definitivamente e quindi confermare l'azione.
Congratulazioni, hai completato con successo tutti i passaggi!