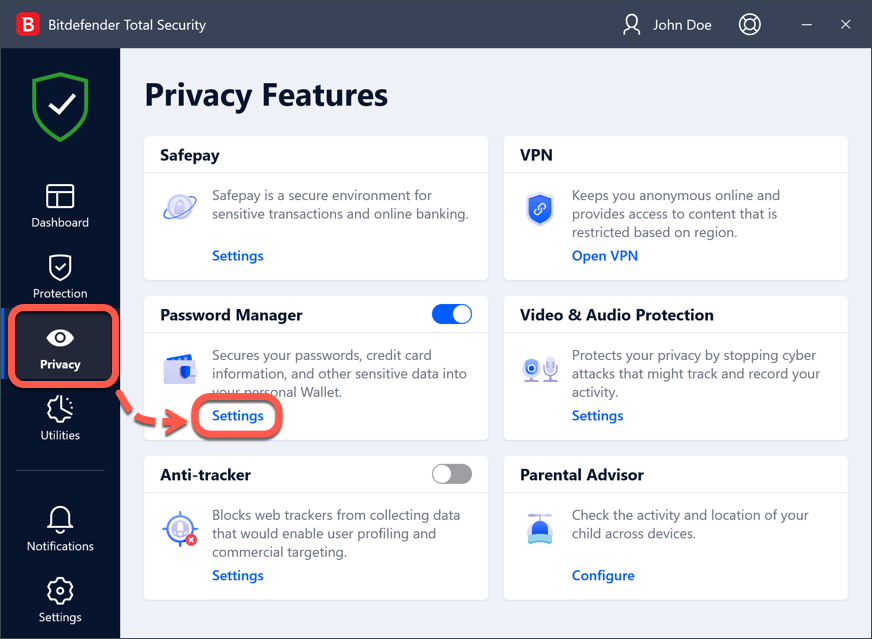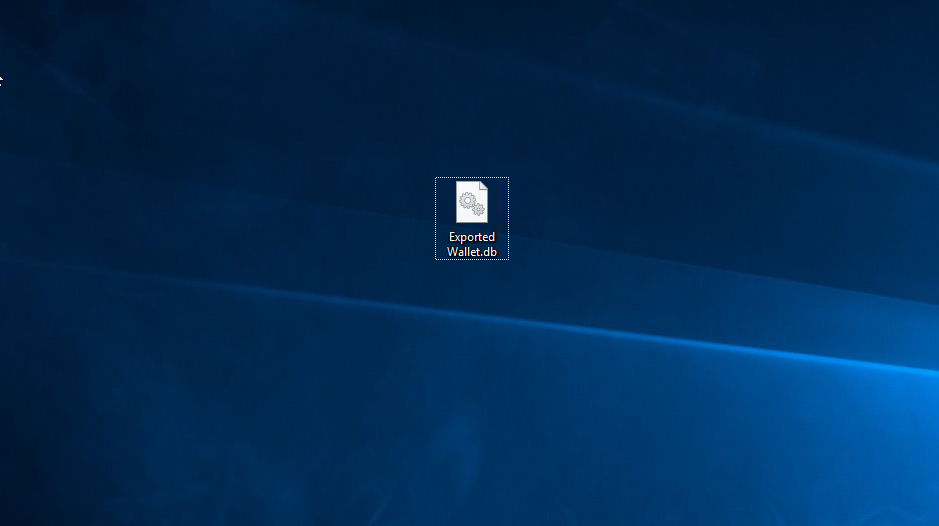Questo articolo ti mostrerà come importare ed esportare il tuo portafoglio di Bitdefender in modo da poter cambiare PC, formattare Windows, ecc. senza perdere tutti i nomi utente e le password memorizzati nel portafoglio. Password Manager ti aiuta a memorizzare le tue password, proteggendo la tua privacy e garantendoti una navigazione online sempre sicura. Utilizzando una sola password principale per accedere alle tue credenziali, Password Manager semplifica la protezione delle password in un Portafoglio.
Quando dovresti importare ed esportare il tuo portafoglio Bitdefender?
Il motivo principale per esportare il portafoglio è creare un backup delle informazioni di accesso importanti. In modo che tu possa ripristinare (importare) le tue password in modo rapido e semplice in caso di perdita di dati. Per trasferire un portafoglio su un altro computer devi anche importare ed esportare il tuo portafoglio Bitdefender. Meglio ancora, abilita la sincronizzazione tra dispositivi per evitare tutto il nocciolo dell'esportazione e importazione manuale del portafoglio di Bitdefender.
Perché è una buona idea eseguire il backup del portafoglio nel cloud?
È la migliore pratica per tutti mantenere sincronizzato il database del portafoglio di Bitdefender nel cloud per avere un backup del portafoglio in caso di arresto anomalo del sistema o guasto del disco rigido. Semplifica inoltre il processo di condivisione di tutte le credenziali di accesso su più dispositivi.
L'opzione Sincronizza tra dispositivi è abilitata per impostazione predefinita quando crei un nuovo portafoglio in Bitdefender. E può essere riattivato in seguito da Privacy → Impostazioni di Gestore Password. Fai semplicemente clic su ••• accanto al nome del portafoglio, scegli "Impostazioni" dal menu e seleziona "Sì, desidero sincronizzare tutti i miei dispositivi".
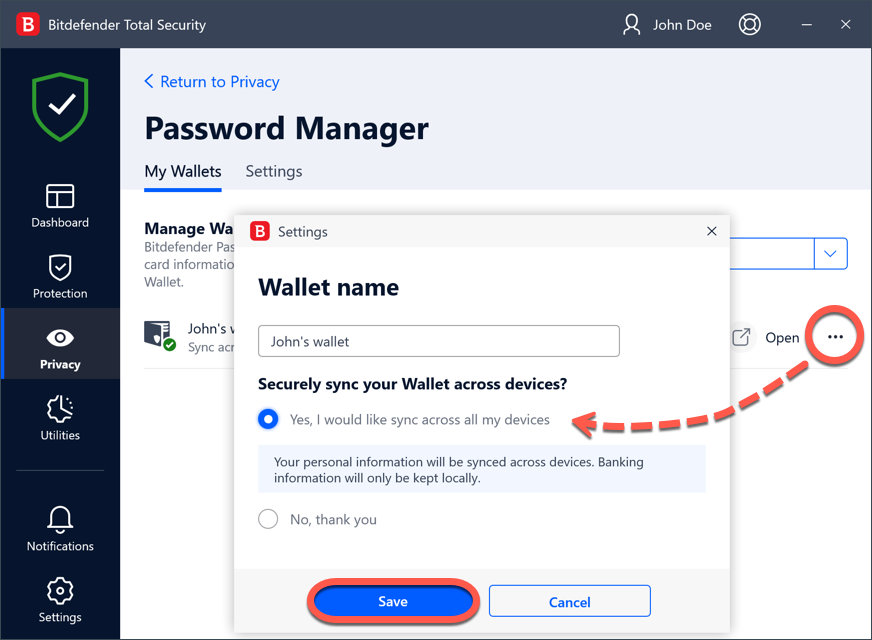
Suggerimento: esegui il backup del tuo Wallet nel cloud!
In alternativa, prima di un formato Windows, la rimozione di Bitdefender, il cambio di computer, ecc., ti consigliamo di esportare il database del Portafoglio di Bitdefender, in modo da poterlo importare di nuovo dopo questo processo. La mancata esportazione del database del Portafoglio comporterà la perdita delle informazioni del Portafoglio dopo un tale evento sfortunato.
Esporta il database del Portafoglio
Il Portafoglio deve essere aperto, affinché l'opzione Esporta sia disponibile. Se il Portafoglio che intendi esportare è bloccato, clicca su Attiva Portafoglio e digita la password assegnata quando è stato creato.
ⓘ Importante: Per esportare il portafoglio in un formato compatibile con il nostro nuovo Password Manager multipiattaforma, è necessario utilizzare il nuovo strumento dalla cartella del prodotto, come descritto in questo articolo - Come trasferire i dati del Portafoglio a Bitdefender Password Manager. Usare l'opzione di esportazione dettagliata qui sotto ed esportare il file come CSV non crea un file compatibile e causerà degli errori quando si cerca di importarlo in Bitdefender Password Manager.
Per esportare il database del tuo Portafoglio:
1. Clicca su Privacy nel menu di navigazione nell'interfaccia di Bitdefender.
2. Nel pannello GESTORE PASSWORD, clicca su Impostazioni.
3. Vai alla finestra I miei Portafogli.
4. Clicca sull'icona ••• nel Portafoglio desiderato e seleziona Esporta.
5. Raggiungi la posizione sul tuo dispositivo in cui vuoi salvare il database del Portafoglio e poi scegli un nome da dargli.
6. Clicca su Salva.
Importa un database esistente
Per importare un database del Portafoglio memorizzato in locale:
1. Clicca su Privacy nel menu di navigazione nell'interfaccia di Bitdefender.
2. Nel pannello GESTORE PASSWORD, clicca su Impostazioni.
3. Nella finestra I miei Portafogli, clicca su Aggiungi Portafoglio.
4. Clicca su Importa un database esistente.
5. Raggiungi la posizione sul tuo dispositivo in cui hai salvato il database del Portafoglio e selezionalo.
6. Clicca su Apri.
7. Dai un nome al tuo Portafoglio e digita la password assegnata quando è stato creato.
8. Clicca su Importa.
9. Seleziona i programmi per cui vuoi importare le credenziali nel Portafoglio e poi il pulsante Fine.